Funcionamento do Navegador OLAP (OLAP Navigator)
Na barra de ferramentas (Tool Bar), é o 1º botão do lado esquerdo.
Permite, ao usuário, o acesso a todas as dimensões do cubo, e permite, também, que você configure as que serão visualizadas.
O Usuário, também, pode alterar a ordem de visualização das linhas e colunas, assim como, ver os dados em cada dimensão.
Ao acionarmos o botão “OLAP Navigator”  , as dimensões são apresentadas em colunas (Columns), linhas (Rows), e na área de filtros (Filter), conforme exemplo apresentado na figura abaixo.
, as dimensões são apresentadas em colunas (Columns), linhas (Rows), e na área de filtros (Filter), conforme exemplo apresentado na figura abaixo.
Quando a dimensão estiver na área de filtros, ela não será apresentada na grade de dados(Data Grid).

No exemplo acima, que trabalhamos até o momento, as dimensões “Gerência Regional”, “Localidade”, “Medições (Measures)” e “Ano”, estão na área de “Linhas (Rows)”; e a dimensão “Mês”, está na área de “Colunas (Columns)”.
As demais dimensões não são apresentadas na Grade de Dados (Data Grid),porque estão na áera de “Filtro (Filter)”.
Para configurar e modificar o layout da consulta, será necessário, inicialmente, o entendimento do funcionamento de cada botão do “OLAP Navigator”:
| Botão | Descrição |
|---|---|
 | Utilize este botão para mover a dimensão para a área de colunas (Columns). |
 | Utilize este botão para mover a dimensão para a área de linhas (Rows). |
 | Utilize este botão para mover a dimensão para a área de filtro (Filter). |
 | Utilize estes botões para mover a dimensão para cima, ou para baixo, dentro da área, à qual, a dimensão pertence. |
Para entendermos melhor o funcionamento do “OLAP Navigator”, vamos efetuar algumas mudanças na Grade de Dados (Data Grid) do exemplo que estamos usando:
Retirar da área de linhas (Rows) as dimensões “Gerencia Regional” e “Localidade”.
- Procedimento: Clicar no botão
 , que fica ao lado das dimensões
, que fica ao lado das dimensões - Veja que as dimensões foram transferidas para a área de filtros (Filter).
Incluir na área de linhas (Rows) as dimensões “Categoria” e “Subcategoria”, colocando-as no lugar de “Gerencia Regional” e “Localidade”, respectivamente.
- Procedimento: Clicar no botão
 , que fica ao lado das dimensões, que estão na área de filtros (Filter)
, que fica ao lado das dimensões, que estão na área de filtros (Filter) - Veja que as dimensões foram transferidas da áera de filtros (Filter), para a área de linhas (Rows)
- Entretanto, não estão na sequencia desejada. Para colocar as dimensões na sequencia desejada dentro da área de linhas (Rows), utilize o botão
 para movê-las para cima, até chegar na posição desejada: 1º –> “Categoria”; 2º– > “Subcategoria”.
para movê-las para cima, até chegar na posição desejada: 1º –> “Categoria”; 2º– > “Subcategoria”.
Transferir a dimensão “Ano” para a área de colunas (Columns).
- Procedimento: Clicar no botão
 , que fica ao lado da dimensão “Ano”, que está na área de linhas (Rows).
, que fica ao lado da dimensão “Ano”, que está na área de linhas (Rows). - Veja que a dimensão “Ano” foi transferida da áera de Linhas (Rows), para a área de colunas (Columns)
- Mover a dimensão “Ano” para a 1ª posição, clicando no botão
 , que fica ao lado da dimensão “Ano”.
, que fica ao lado da dimensão “Ano”.
Após estes procedimentos, o “OLAP Navigator” deverá ficar com a seguinte configuração:
Clique no botão “OK” para concluir o processo de configuração do “OLAP Navigator”.

Veja, abaixo, como ficará a Grade de Dados (Data Grid), após as modificações realizadas:
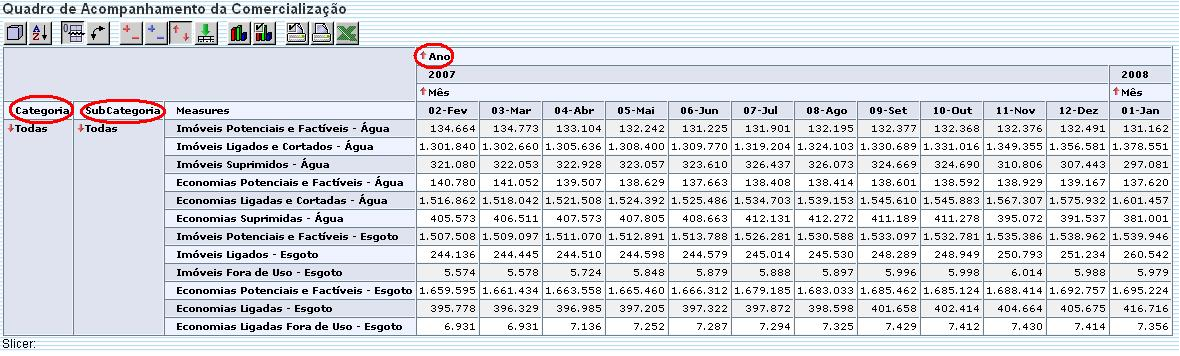
Clique aqui para retornar ao Menu Principal do GSAN