DOCUMENTAÇÃO TÉCNICA
Instalação dos aplicativos e configurações no Ambiente Delphi para o DAAE-Araraquara
APRESENTAÇÃO
Este material tem como objetivo mostrar o processo de instalação das ferramentas a serem utilizados pela interface gráfica denominada GUI. Além da instalação também iremos realizar algumas configurações de ambiente.
INSTALAÇÕES
1- Instruções de instalação da Ferramenta de Desenvolvimento Delphi
• Executar a opção INSTALL.EXE;

• Na sequência seguir as instruções do vídeo ilustrativo de nome INSTALACAO DO DELPHI.avi
2- Instruções para instalação da Ferramenta de Desenvolvimento de emulação QUICK TERM
• Executar a opção j2re-1_3_1_07-windows-i586.exe;

• Na sequência seguir as instruções do vídeo ilustrativo denominado INSTALACAO DO QUICK TERM.avi
3- Instruções para instalação do Componente cr85vcl.exe
• Executar a opção cr85vcl.exe;

• Na sequência seguir as instruções do vídeo ilustrativo de nome Crystal 8.5.avi;
• Após a instalação do componente, acrescentar as DLL que estão na pasta DllCrystal nos diretórios que seguem :
C:\Windows\system
C:\Windows\System32

4- Instruções para instalação do ajuste na mascara do Crystal 8.5
• Executar a opção CORRECAO_FORMULAS.reg;

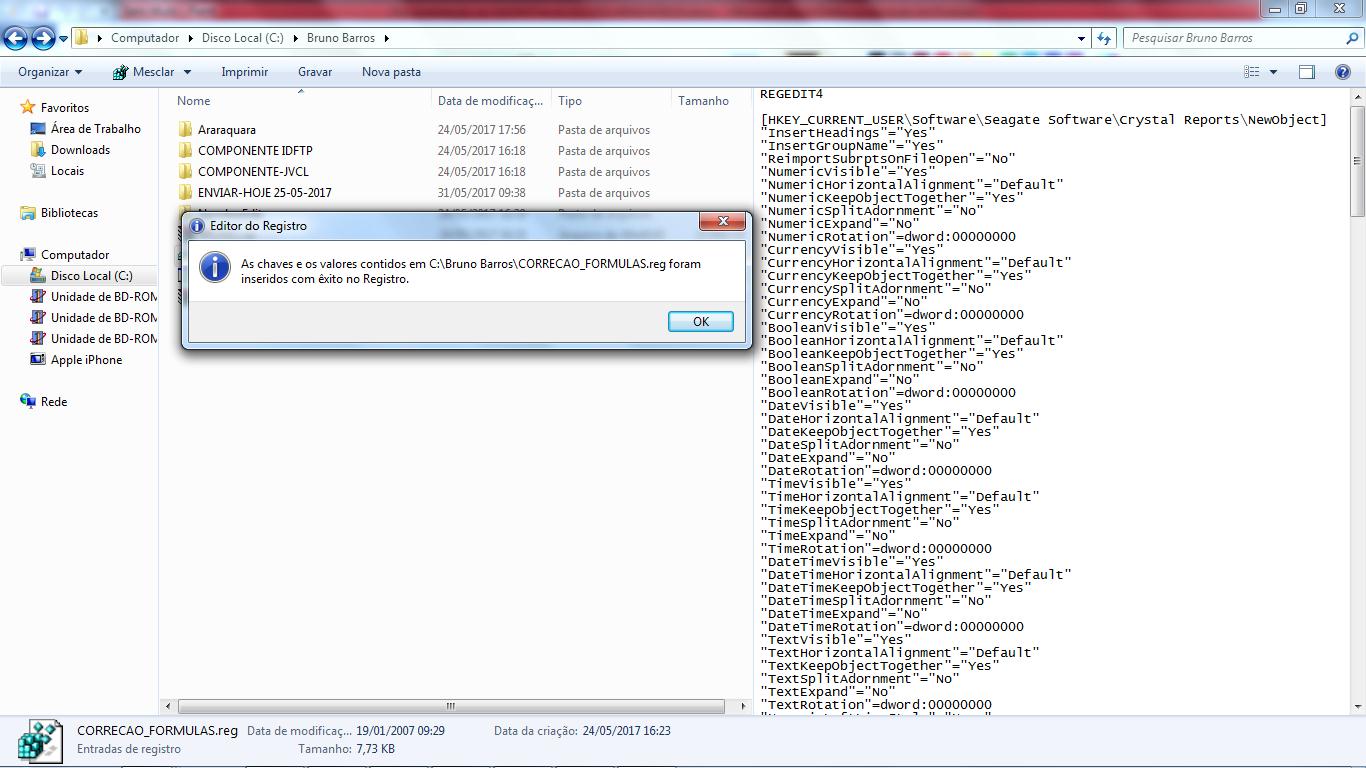
5- Instruções para instalação do Componente IDFTP
• Executar a opção indy9.0.18_d5.exe;

• Checagem da instalação do componente: Abrir o Delphi 5 ir na barra de ferramentas na opção Tools / Environment Options.. / Aba Library na opção Library path verificar se foi instalado no caminho C:\Arquivos de programas\Indy 9 for Delphi 5\LibD5;


6- Instruções para instalação do Componente JPEG
• Descompactar o arquivo “JCL+JVCL210FullInstall.zip” no caminho C:\Arquivos de programas\Borland;
• Fechar o aplicativo DELPHI 5;
• Executar o Install.bat que está no caminho : C:\Arquivos de programas\Borland;

• Na sequência reiniciar a máquina;
7- Instruções para instalação do Componente NumberEdit
• Seguir o passo a passo das ilustrações abaixo;








8- Instruções para instalação do Cliente Oracle 10
• Descompactar o arquivo 10201_client_win32.zip;
• Na sequência já com os arquivos descompactados, executar a opção Setup.exe;


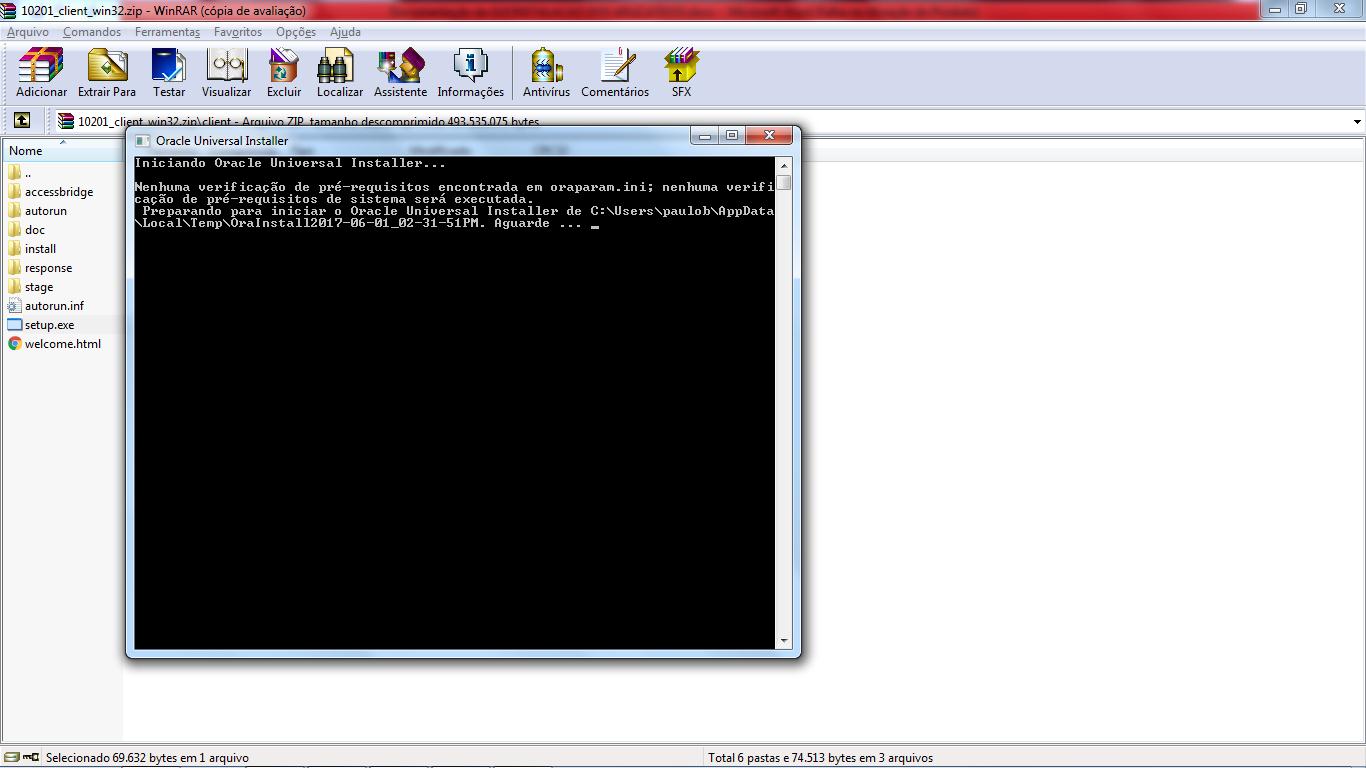
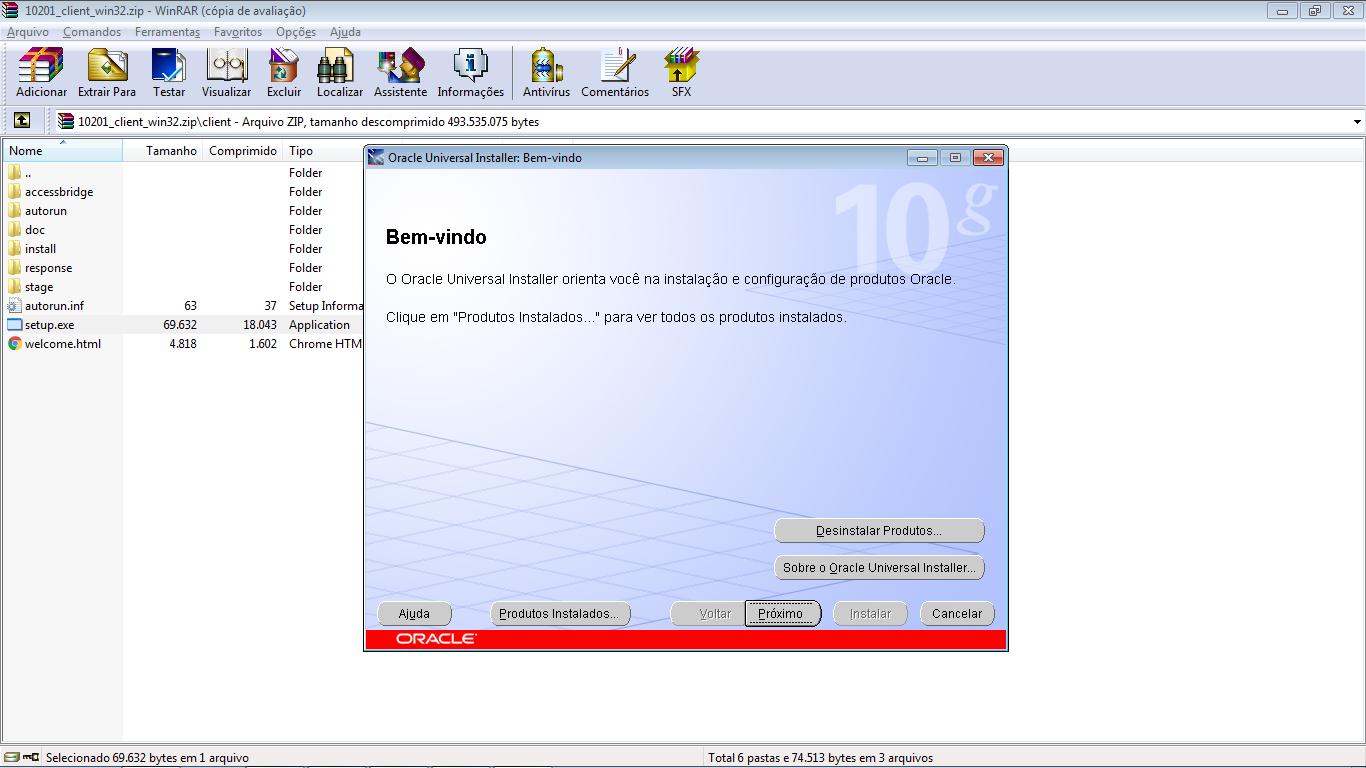
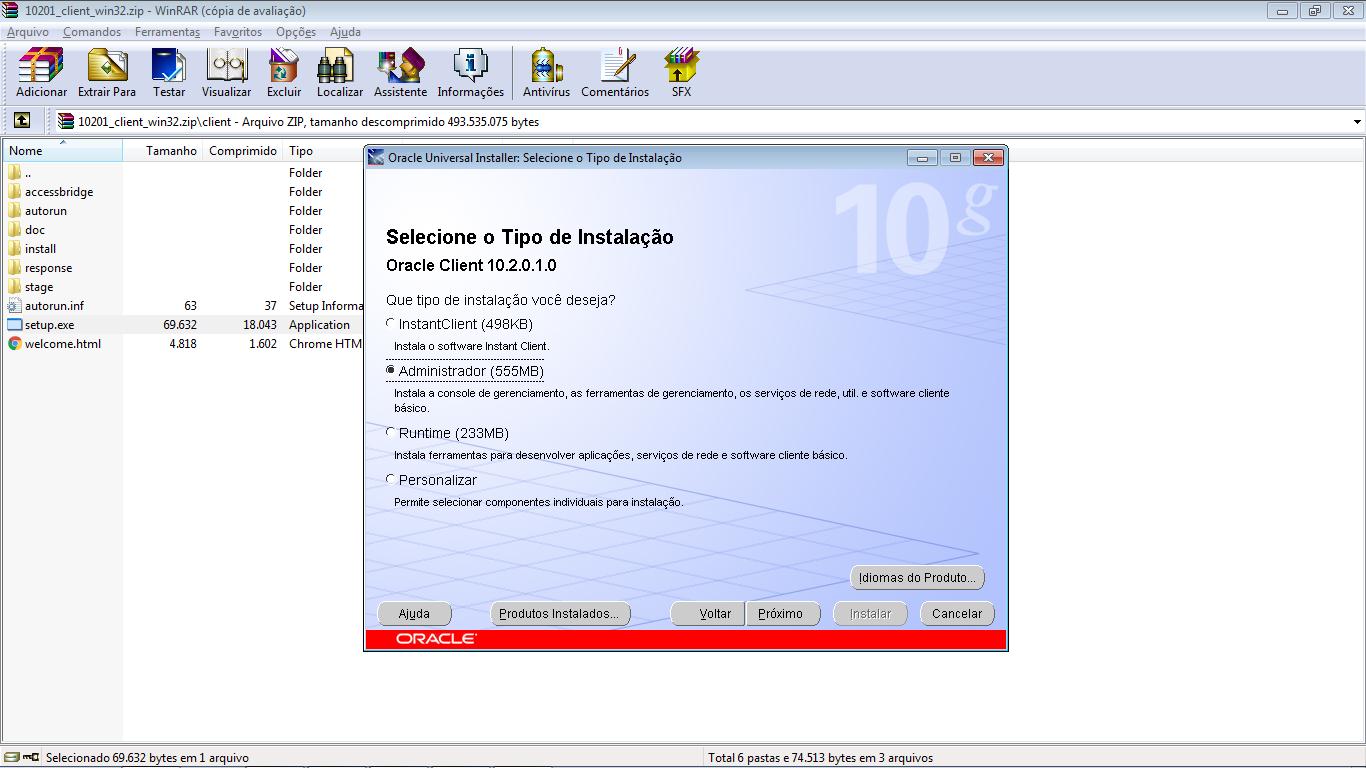



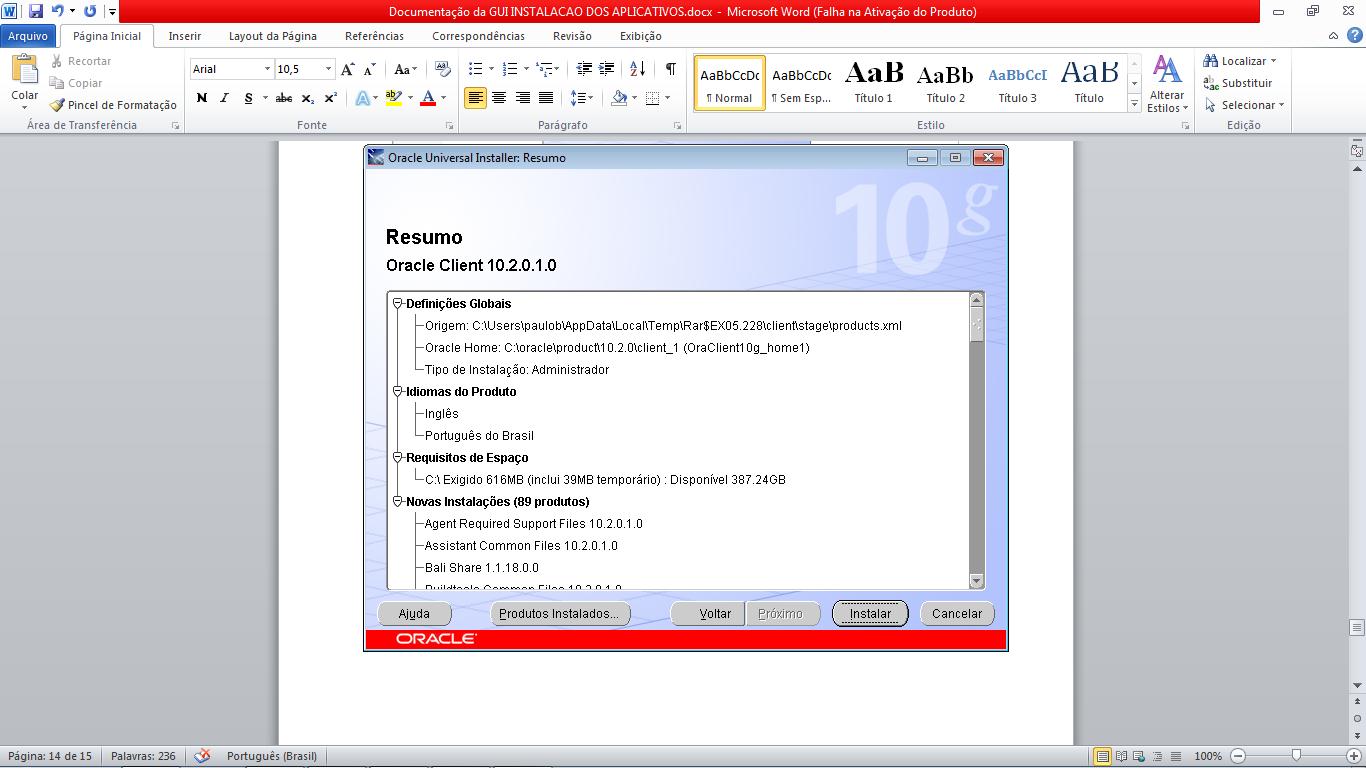












CONFIGURAÇÕES
1- Configuração do ODBC
• Já com o Cliente Oracle devidamente instalado, copiar o arquivo “tnsnames.ora” e disponibilizar no caminho:
“C:\oracle\product\10.2.0\client_1\NETWORK\ADMIN”;
OBS: Este arquivo está na pasta INSTALADORES.
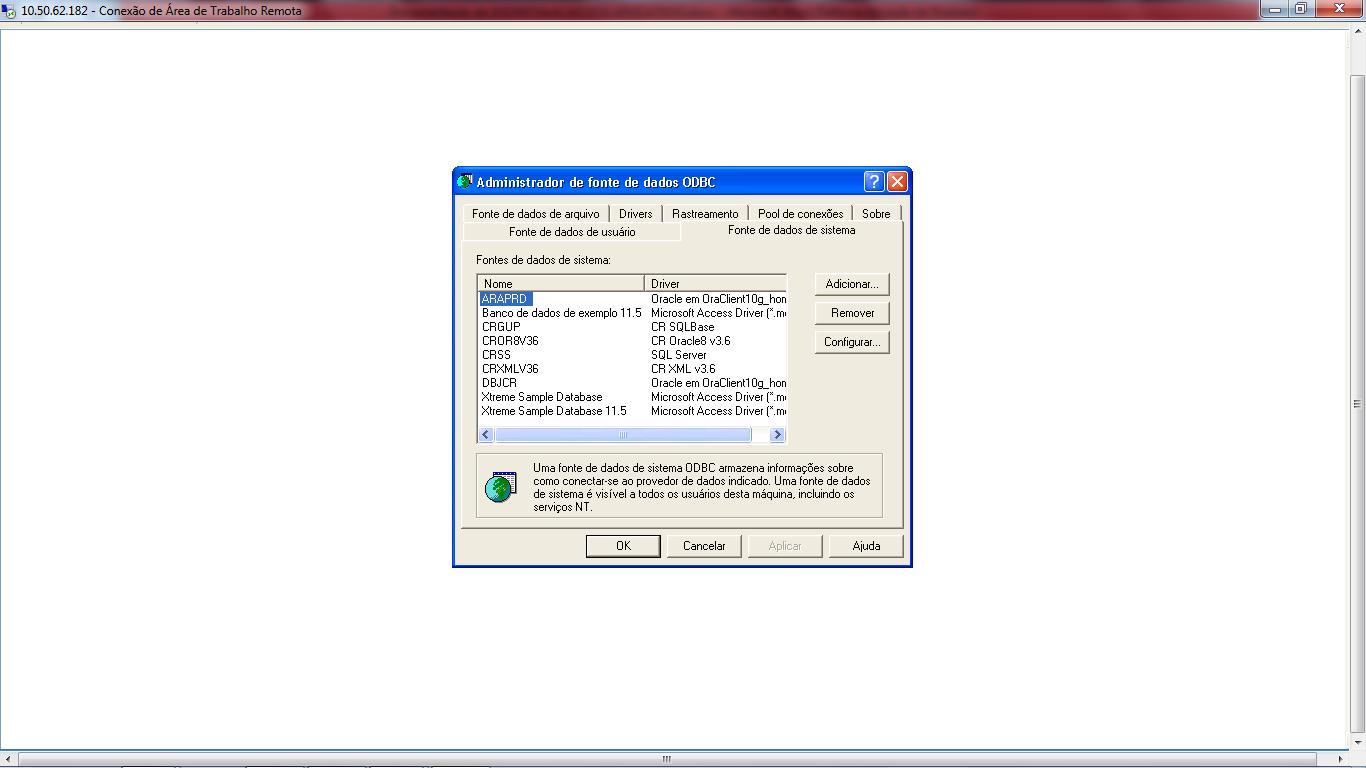
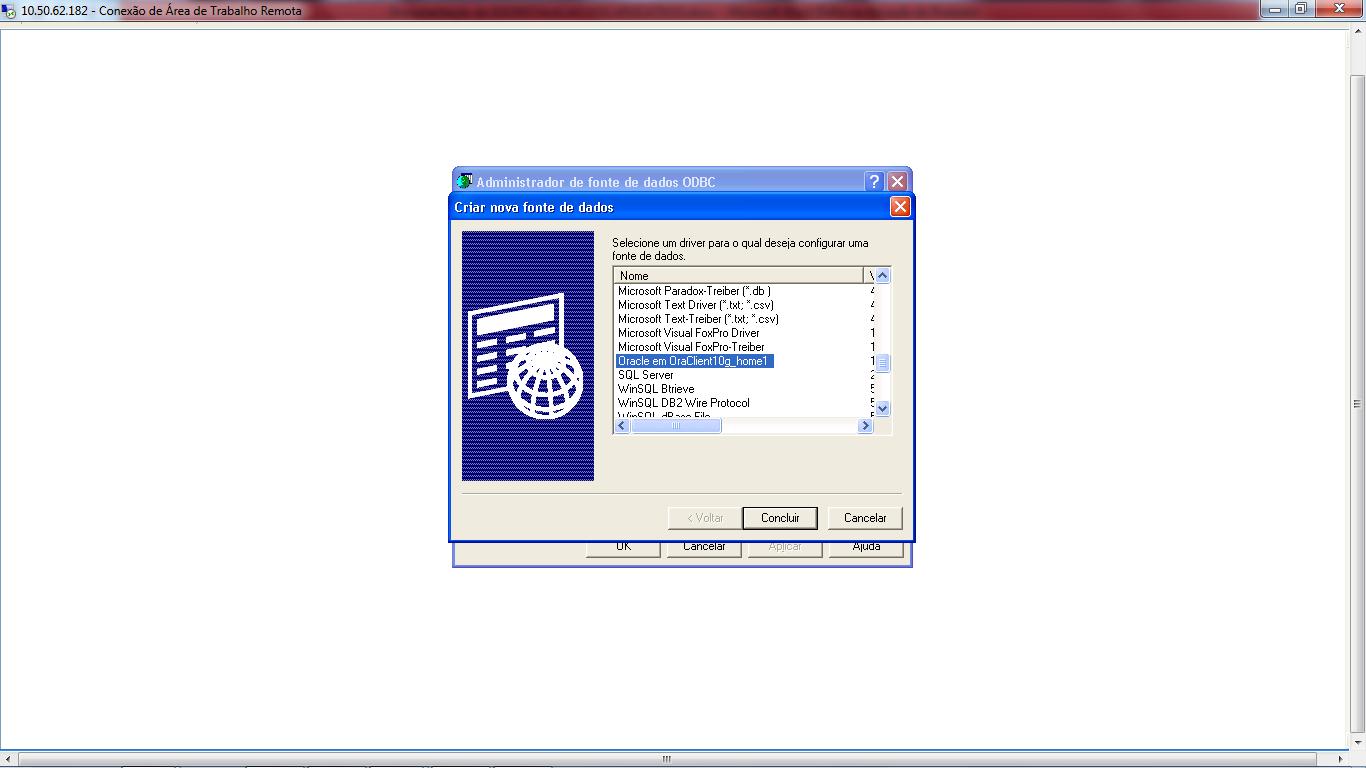

2-Configuração do BDE ADMINISTRATOR
• Para configurar o BDE Administrator, selecione o botão Iniciar, menu Programas, selecionar o item Painel de Controle , conforme figura abaixo:

• Conforme a figura abaixo, clique na opção BDE Administrator;


• Conforme a figura abaixo, clique na pasta Configuration;

• Selecione a Opção Configuration / Drivers / Native. E clique em Paradox;

• Conforme a imagem abaixo, após clicar em Paradox, aparecerá algumas opções do lado direito da tela do BDE Administrator;
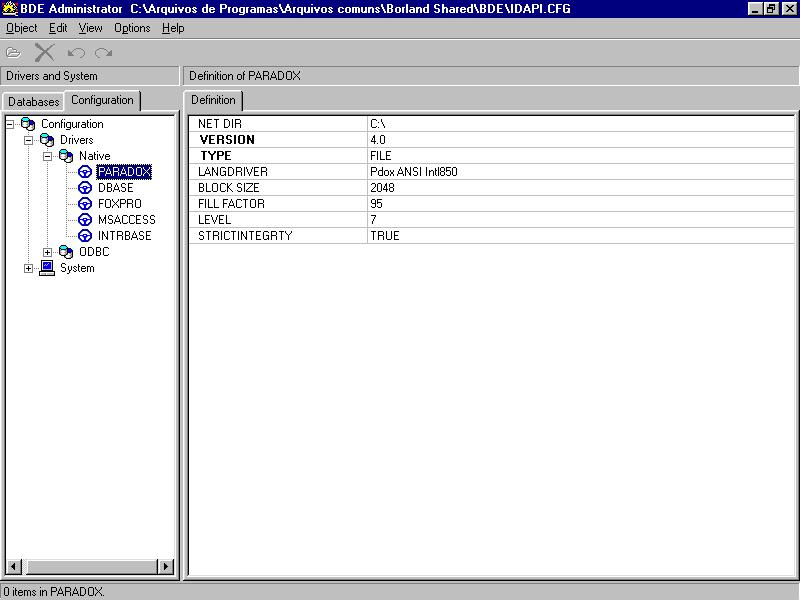
• Clique na primeira linha NETDIR, e irá surgir um botão no final da linha;

• Ao clicar no botão no final da linha, surgirá a tela para Select Directory;

• Conforme a figura abaixo, clique em drives e selecione o mapeamento referente ao Servidor de arquivos;
• Clique no botão OK;

• Conforme a figura abaixo, no lado esquerdo clique em System / INIT;
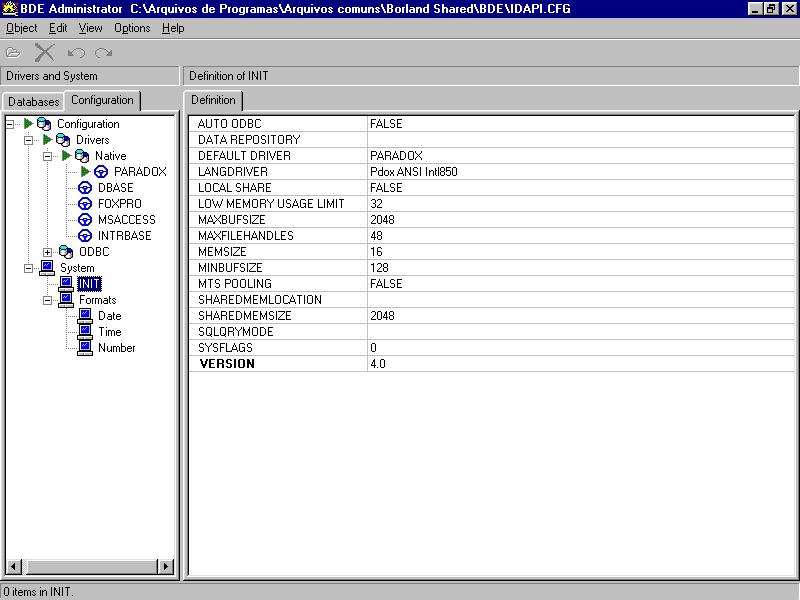
• Conforme a figura abaixo, na lista de opções que surgiram do lado direito, troque a propriedade do LOCAL SHARE de FALSE para TRUE;

• Conforme a figura abaixo, clique no botão fechar no canto superior direito e aparecerá a mensagem abaixo;
• Clique no botão Yes, para salvar as alterações feitas no BDE;

• Conforme a figura abaixo, clique em OK;
• Reinicie a máquina para confirmar as alterações;

3- Configuração na data da máquina
• Para configurar o formato da data, selecione o botão Iniciar, Todos os Programas, Painel de Controle, conforme figura abaixo:

• Conforme a figura abaixo selecione Opções regionais e de idioma;
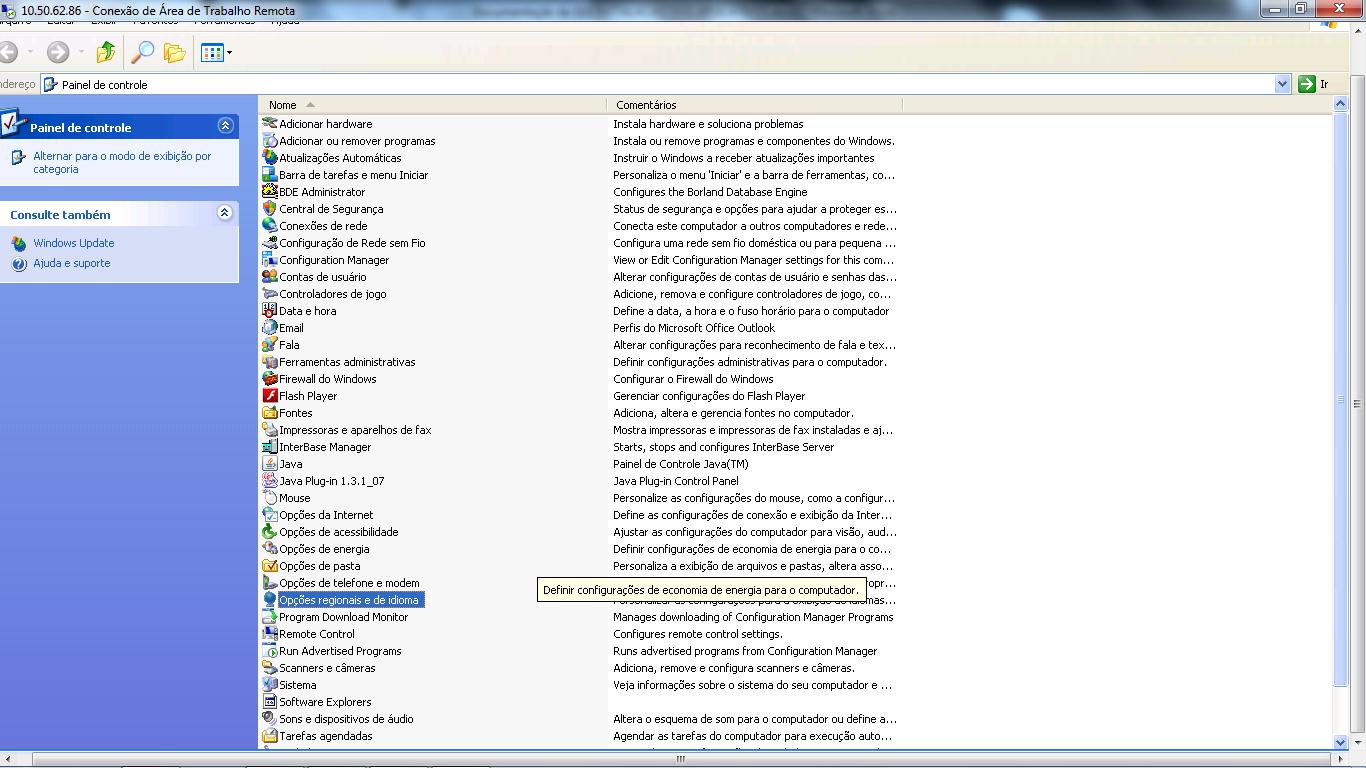
• Conforme a figura abaixo, selecione o botão Personalizar;
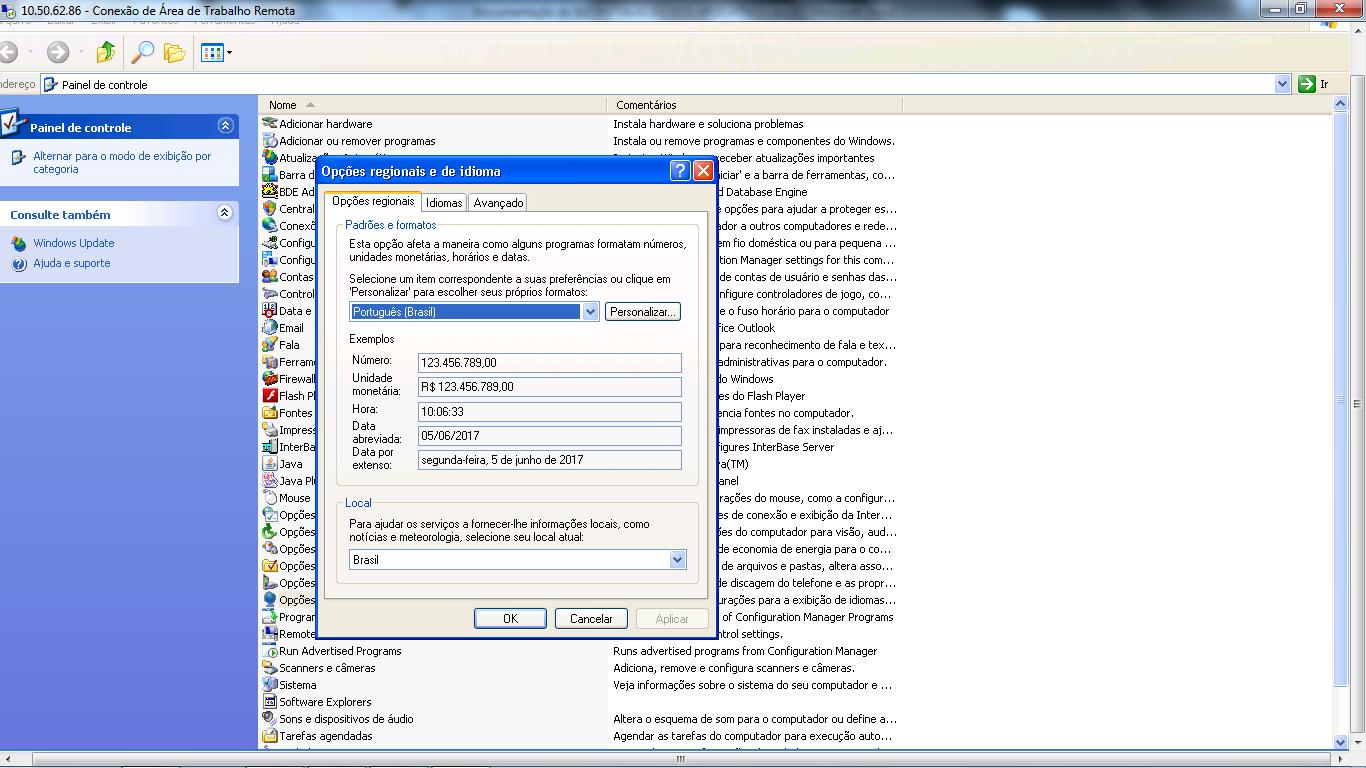
• No campo Formato de data abreviada selecione o formato dd/MM/aaaa;
• Clique no botão OK;
