 Base de Conhecimento de Gestão Comercial de Saneamento
Base de Conhecimento de Gestão Comercial de Saneamento
A maior base de documentação de GSAN do mercado mantida pela Consenso Tecnologia
Ferramentas do usuário
Barra lateral
Tabela de conteúdos
Atualizar Rota
|
Esta tela faz parte do processo Manter Rota, e permite que você atualize as informações de uma Rota. A funcionalidade pode ser acessada via Menu de Sistema, no caminho: GSAN > Cadastro > Rota > Manter Rota. Em seguida, o sistema visualiza a tela Filtrar Rota, depois, a Manter Rota. Ao clicar em uma das rotas que atenderam aos parâmetros de pesquisa, o sistema acessa a tela abaixo: |
Observação
| Informamos que os dados exibidos nas telas a seguir são fictícios, e não retratam informações de clientes. |
|---|
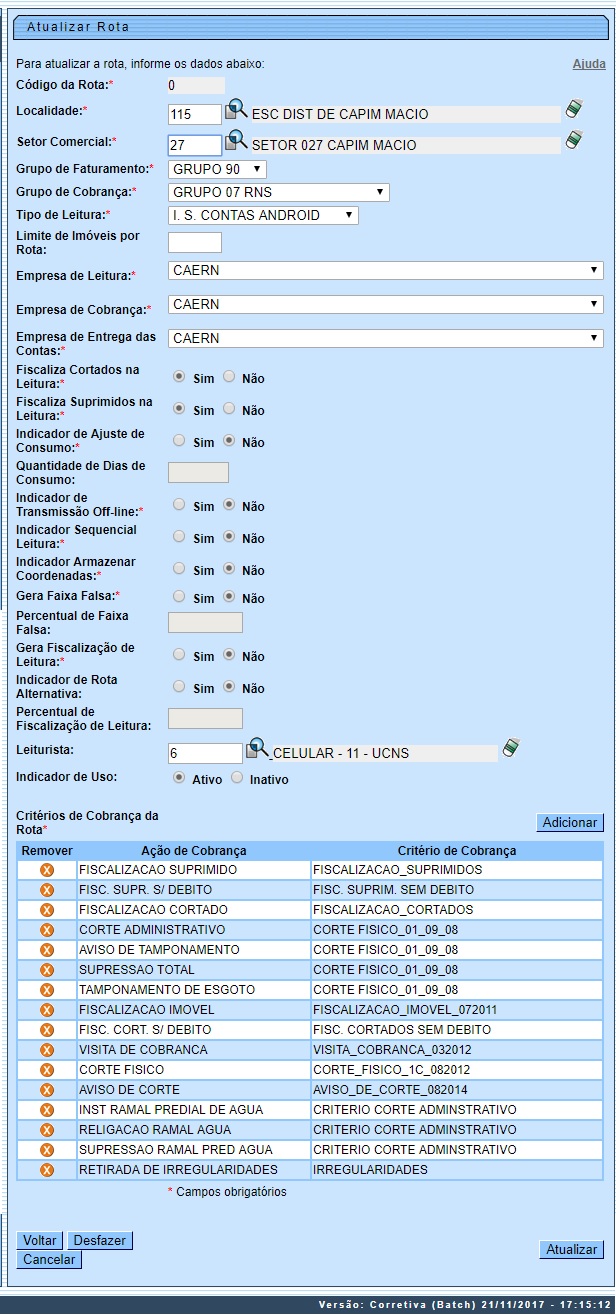
|
O sistema apresenta os dados da Rota preenchidos com as informações existentes no banco de dados. O campo Código da Rota não pode ser alterado, porque representa a chave de identificação da Rota. Por solicitação da CAERN, foram realizadas as seguintes alterações:
Para implantação do sistema de Impressão Simultânea de Contas, apenas habilitado para leitura dos hidrômetros, será necessário parametrizar as rotas escolhidas para esse fim, ajustando para o tipo de leitura simultânea ANDROID. Também será necessário cadastrar os Leituristas e os IMEI dos aparelhos escolhidos pelo cliente para a implantação, na funcionalidade GSAN > Micromedicao > Leitura > Inserir Leiturista.
Dito isso, efetue as alterações que desejar e clique no botão |
Tela de Sucesso
|
A tela de sucesso será apresentada após clicar no botão Rota de código (código da rota inserida) da localidade (código da localidade) do setor (código do setor comercial) atualizada com sucesso. |

Preenchimento dos Campos
| Campo | Orientações para Preenchimento |
|---|---|
| Localidade | Campo obrigatório - informe o código de uma localidade, e tecle Enter, ou clique no botão  , que fica ao lado do campo. Neste caso será apresentada uma tela de popup, onde será possível Pesquisar Localidade cadastradas. , que fica ao lado do campo. Neste caso será apresentada uma tela de popup, onde será possível Pesquisar Localidade cadastradas.Após a informação do código de uma localidade, ou da seleção de uma localidade na tela de pesquisa, o sistema apresentará o nome da localidade no campo correspondente. Para limpar o campo clique no botão  ao lado do campo em exibição. ao lado do campo em exibição.Ao limpar o campo Localidade, o sistema limpará, automaticamente, o campo Setor Comercial. |
| Setor Comercial | Campo obrigatório - o setor comercial só deverá ser informado após a localidade já ter sido informada. Informe o código do setor comercial, e tecle Enter, ou clique no botão  , que fica ao lado do campo. Neste caso será apresentada uma tela de popup, onde será possível Pesquisar Setor Comercial cadastrados para a localidade informada. , que fica ao lado do campo. Neste caso será apresentada uma tela de popup, onde será possível Pesquisar Setor Comercial cadastrados para a localidade informada.Após a informação do código de um setor comercial, ou da seleção de um setor comercial na tela de pesquisa, o sistema apresentará o nome do setor comercial no campo correspondente. Para limpar o campo clique no botão  ao lado do campo em exibição. ao lado do campo em exibição. |
| Grupo de Faturamento | Campo obrigatório - selecione o Grupo de Faturamento da Rota, na lista apresentada ao lado do campo. |
| Grupo de Cobrança | Campo obrigatório - selecione o Grupo de Cobrança da Rota, na lista apresentada ao lado do campo. |
| Tipo de Leitura | Campo obrigatório - selecione o Tipo de Leitura adotado na Rota, na lista apresentada ao lado do campo. |
| Limite de Imóveis por Rota | Informe o limite de imóveis a ser considerado por rota. |
| Empresa de Leitura | Campo obrigatório - selecione a Empresa que realizará a leitura da Rota, na lista apresentada ao lado do campo. |
| Empresa de Cobrança | Campo obrigatório - selecione a Empresa de Cobrança, na lista apresentada ao lado do campo. |
| Empresa de Entrega das Contas | Campo obrigatório - selecione a Empresa de Entrega das Contas, na lista apresentada ao lado do campo. |
| Fiscaliza Cortados na Leitura | Campo obrigatório - informe se, durante a leitura, os imóveis da Rota cortados de água serão fiscalizados ou não. |
| Fiscaliza Suprimidos na Leitura | Campo obrigatório - informe se, durante a leitura, os imóveis da Rota suprimidos de água serão fiscalizados ou não. |
| Indicador de Ajuste de Consumo | Campo obrigatório - informe se, durante a leitura, nos imóveis da Rota haverá ajuste de consumo ou não. |
| Quantidade de Dias de Consumo | Informe a quantidade de dias de consumo a ser considerado. |
| Indicador de Rota Alternativa | Campo obrigatório - informe Sim, se houver rota alternativa; caso contrário informe Não. |
| Indicador de Transmissão off-line | Campo obrigatório - informe Sim, se houver transmissão off-line; caso contrário informe Não. |
| Indicador Sequencial Leitura | Campo obrigatório - informe Sim, se houver sequencial de leitura; caso contrário informe Não. |
| Indicador Armazenar Coordenada | Campo obrigatório - informe Sim, para armazenar coordenada, caso contrário informe Não. |
| Gera Faixa Falsa | Campo obrigatório - informe se o sistema deverá ou não gerar faixa falsa para os imóveis da Rota. |
| Percentual de Faixa Falsa | Informe o percentual de imóveis da Rota, para os quais o sistema deverá gerar faixa falsa. Este campo será obrigatório caso você tenha selecionado SIM no campo Gera Faixa Falsa. |
| Gera Fiscalização de Leitura | Campo obrigatório - informe se o sistema deverá selecionar imóveis da Rota para serem fiscalizados na leitura ou não. |
| Percentual de Fiscalização de Leitura | Informe o percentual de imóveis da Rota que serão fiscalizados na leitura. Este campo será obrigatório caso você tenha selecionado SIM no campo Gera Fiscalização de Leitura. |
| Leiturista | Informe a matrícula do leiturista, ou clique no botão  para selecionar a matrícula desejada. O nome será exibido no campo ao lado. para selecionar a matrícula desejada. O nome será exibido no campo ao lado.Para apagar o conteúdo do campo, clique no botão  ao lado do campo em exibição. ao lado do campo em exibição. |
| Indicador de Uso | Selecione entre Ativo ou Inativo. |
| Critérios de Cobrança da Rota | Campo obrigatório - este campo é composto por uma tabela com a relação das ações e critérios de cobrança que serão realizadas sobre os imóveis da Rota. O sistema apresenta a tabela com todos os critérios de cobrança possíveis, mas você só deve remover os que não serão realizados. Seguem, abaixo, as operações que você pode realizar: Remover um Critério de Cobrança - Para remover um Critério de Cobrança, basta clicar no botão  , que fica ao lado do Critério de Cobrança, na primeira coluna da tabela. , que fica ao lado do Critério de Cobrança, na primeira coluna da tabela.O sistema irá abrir uma caixa de diálogo solicitando a confirmação da remoção. Você deverá Confirmar ou Desistir da remoção. Adicionar um novo Critério de Cobrança - para efetuar esta operação você deverá clicar no botão  , que o sistema irá ativar a tela de popup Adicionar Critério de Cobrança da Rota, onde você deverá selecionar a Ação de Cobrança, e informar Critério de Cobrança. , que o sistema irá ativar a tela de popup Adicionar Critério de Cobrança da Rota, onde você deverá selecionar a Ação de Cobrança, e informar Critério de Cobrança.Inicialmente, o botão  é apresentado desabilitado. Só após a remoção de um Critério de Cobrança é que ele ficará habilitado. é apresentado desabilitado. Só após a remoção de um Critério de Cobrança é que ele ficará habilitado. |
Funcionalidade dos Botões
| Campo | Orientações para Preenchimento |
|---|---|
 | Utilize este botão para ativar as funcionalidades: Pesquisar Localidade, e Pesquisar Setor Comercial. Deve ser utilizado quando você não souber qual é o código da localidade e do setor comercial, para os quais, deseja inserir a rota. Ao clicar no botão, o sistema apresentará a respectiva tela de pesquisa. |
 | Utilize este botão para limpar as informações existentes no campo associado. |
 | Este botão deve ser utilizado para adicionar um Critério de Cobrança na tabela. Ativa a tela Adicionar Critério de Cobrança da Rota. |
 | Este botão aparece ao lado de cada Critério de Cobrança na tabela Critérios de Cobrança da Rota. Deve ser utilizado para remover o Critério de Cobrança da tabela. |
 | Utilize este botão para voltar para a tela anterior. |
 | Utilize este botão para fazer com que a tela volte ao seu estado inicial de exibição. |
 | Utilize este botão para fazer com que o sistema encerre sem salvar o que está sendo feito, e volte para a tela principal. |
 | Utilize este botão para solicitar ao sistema a atualização da Rota na base de dados. Neste caso, é necessário que todos os campos estejam preenchidos corretamente. Caso exista alguma inconsistência, o sistema emitirá a mensagem de crítica correspondente. |

