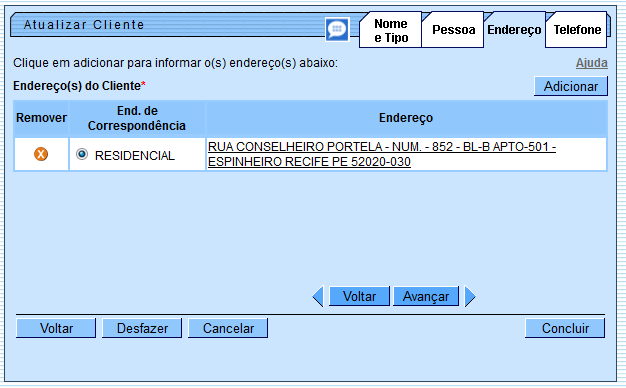Base de Conhecimento de Gestão Comercial de Saneamento
Base de Conhecimento de Gestão Comercial de Saneamento
A maior base de documentação de GSAN do mercado mantida pela Consenso Tecnologia
Ferramentas do usuário
Barra lateral
Approvals: 0/1
Aba Endereço
Esta tela faz parte do processo “Manter Clientes”, e permite que você atualize as informações do cliente. O campo código do cliente não pode ser alterado, porque é a chave de identificação do cliente.
Verifique se você selecionou o cliente correto e, em caso afirmativo, dê continuidade ao processo de alteração. Se você selecionou o cliente errado, então deverá voltar para a tela anterior, ou para a tela de filtro, para selecionar o cliente correto.
O sistema apresenta os campos do cliente preenchidos com as informações existentes no banco de dados.
Efetue as alterações que desejar, e clique no botão  , para solicitar ao sistema a atualização das informações na base de dados.
, para solicitar ao sistema a atualização das informações na base de dados.
Em função da quantidade de informações a serem cadastradas, a tela foi dividida em quatro abas:
- Nome e Tipo: Para identificação do cliente
- Pessoa: Para preenchimento das informações relacionadas com o tipo da pessoa (Física ou Jurídica)
- Endereço: Para informar os endereços do cliente
- Telefone: Para informar os telefones do cliente
Na aba de “Endereço” você deve informar todos os endereços do cliente e selecionar o endereço, para o qual serão enviadas as correspondências.
É obrigatório que seja informado, pelo menos, um endereço.
Nesta aba você poderá adicionar novos endereços, atualizar os endereços já adicionados e remover aqueles endereços que foram inseridos indevidamente.
Todos os endereços informados serão apresentados na tabela “Endereço(s) do Cliente”.
As telas do tipo aba têm um comportamento padrão. Clique aqui para obter uma explicação mais detalhada do funcionamento das telas do tipo aba.
Agora nós vamos ver a ajuda para a aba “Endereço”.
Preenchimento dos campos
| Campo | Orientações pra preenchimento |
|---|---|
| Inserir Endereço | Para inserir um endereço clique no botão  , que será aberta a tela “Informar Endereço”, para você informar os dados referentes ao endereço que deseja adicionar (CEP, Logradouro, Bairro, …). , que será aberta a tela “Informar Endereço”, para você informar os dados referentes ao endereço que deseja adicionar (CEP, Logradouro, Bairro, …).Esta tela ficará ativa até que você efetue a inserção de todos os endereços que desejar. Após a inclusão dos endereços, clique no botão “Fechar” para voltar à aba de “Endereço”. Clique aqui para obter ajuda para a tela “Informar Endereço”. |
| Atualizar Endereço | Para atualizar as informações de um endereço já inserido, clique sobre o “hyperlink” existente na descrição do endereço inserido, que será aberta a tela “Atualizar Endereço”, para você atualizar os dados referentes ao endereço cadastrado (CEP, Logradouro, Bairro, …). Após a atualização do endereço, clique no botão “Atualizar” para voltar à aba de “Endereço” com as informações atualizadas. Caso deseje fechar a tela “Atualizar Endereço”, sem efetuar nenhuma alteração, clique no botão “Fechar”. Clique aqui para obter ajuda para a tela “Atualizar Endereço”. |
| Remover Endereço | Para remover um endereço da tabela “Endereço(s) do Cliente”, clique no botão “Remover”  da tabela, que fica ao lado do endereço, na primeira coluna da tabela. da tabela, que fica ao lado do endereço, na primeira coluna da tabela.Após clicar no botão o sistema irá abrir uma caixa de diálogo, solicitando a confirmação da remoção. Clique no botão “Cancelar” para desistir da remoção, ou no botão “OK” para confirmar a remoção do endereço. * Ao desistir da remoção, o sistema fechará a caixa de diálogo e voltará para a aba de endereço sem efetuar nenhuma modificação na tabela. * Mas, ao confirmar a remoção, o sistema fechará a caixa de diálogo e voltará para a aba de endereço efetuando a remoção do endereço na tabela. |
| Endereço de Correspondência | Na coluna “End. de Corresp.”, existente na tabela “Endereço(s) do Cliente”, você deverá informar ao sistema em que endereço o cliente deseja receber as correspondências. Marque o endereço que deseja definir como de correspondência. |
| Observação: Os campos obrigatórios estão marcados com um asterisco vermelho (*) |
|---|
A tela de sucesso será apresentada após clicar no botão  , e não houver nenhuma inconsistência no conteúdo dos campos de todas as abas do processo “Manter Cliente”.
, e não houver nenhuma inconsistência no conteúdo dos campos de todas as abas do processo “Manter Cliente”.
O sistema apresentará a mensagem abaixo, quando a atualização do cliente tiver sido realizada com sucesso.
“Cliente de (código do cliente) atualizado com sucesso.”
O sistema apresentará duas opções após a atualização do cliente.
Escolha a opção desejada clicando em algum dos “hyperlinks” existentes na tela de sucesso:
- Menu Principal –> Para voltar à tela principal do sistema.
- Realizar outra manutenção de cliente –> Para efetuar a atualização de um outro cliente.