 Base de Conhecimento de Gestão Comercial de Saneamento
Base de Conhecimento de Gestão Comercial de Saneamento
A maior base de documentação de GSAN do mercado mantida pela Consenso Tecnologia
Ferramentas do usuário
Barra lateral
Tabela de conteúdos
Aba Endereço
|
Esta tela faz parte do processo Manter Cliente, e permite que você atualize as informações do cliente. O campo código do cliente não pode ser alterado, porque é a chave de identificação do cliente. Verifique se você selecionou o cliente correto. Em caso afirmativo, dê continuidade ao processo de alteração. Se você selecionou o cliente errado, então deverá voltar para a tela anterior, ou para a tela de filtro, para selecionar o cliente correto. |
|
Para a CAERN, existe um parâmetro que indica a obrigatoriedade de um Registro de Atendimento aberto na situação Pendente, e que esteja associado ao cliente selecionado na Manter Cliente para a atualização. Quando a atualização for concluída, o sistema permite o encerramento do registro de atendimento, concluindo a solicitação. Porém, caso você tenha Permissão Especial não é necessário a abertura anterior do registro de atendimento. Caso você não tenha Permissão Especial e tente atualizar os dados do cliente sem registro de atendimento prévio, o sistema exibe a mensagem de crítica: Não existe RA que permita manutenção para o cliente. |
Aba Endereço
Observação
| Informamos que os dados exibidos nas telas a seguir são fictícios, e não retratam informações de clientes. |
|---|

|
O sistema apresenta os campos do cliente preenchidos com as informações existentes no banco de dados.
Efetue as alterações que desejar, e clique no botão Em função da quantidade de informações a serem cadastradas, a tela foi dividida em quatro abas:
Na aba de Endereço você deve informar todos os endereços do cliente e selecionar o endereço, para o qual serão enviadas as correspondências. É obrigatório que seja informado, pelo menos, um endereço. Nesta aba você poderá adicionar novos endereços, atualizar os endereços já adicionados e remover aqueles endereços que foram inseridos indevidamente. Todos os endereços informados serão apresentados na tabela Endereço(s) do Cliente. Para atualizar o endereço para o envio de contas, clique no link do campo Endereço. O sistema acessa a tela a seguir: |
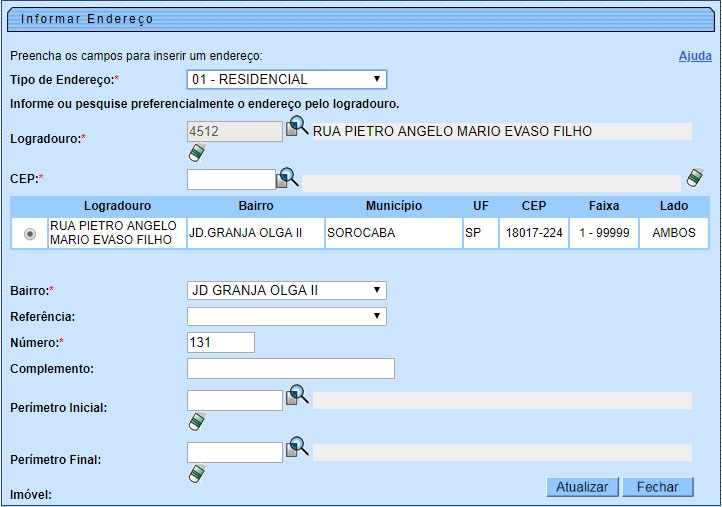
|
Acima, faça as atualizações necessárias (preenchendo os campos obrigatórios sinalizados por um asterisco vermelho) e clique em As telas do tipo aba têm um comportamento padrão. Clique em Funcionamento das Telas do Tipo Aba para obter uma explicação mais detalhada. Alterada a rotina de endereços para que o campo número de endereço, composto de cinco posições, caso tenha formato numérico e as posições não estejam preenchidas, são preenchidas com 0 (zeros) à esquerda, completando assim as cinco posições. |
Tela de Sucesso
|
A tela de sucesso será apresentada após clicar no botão O sistema apresentará a mensagem abaixo, quando a atualização do cliente tiver sido realizada com sucesso. Cliente de (código do cliente) atualizado com sucesso. O sistema apresentará duas opções após a atualização do cliente. Escolha a opção desejada clicando em algum dos links existentes na tela de sucesso:
|
Preenchimento dos campos
| Campo | Orientações pra preenchimento |
|---|---|
| Inserir Endereço | Para inserir um endereço clique no botão  , que será aberta a tela Informar Endereço, para você informar os dados referentes ao endereço que deseja adicionar (CEP, Logradouro, Bairro, etc.). Esta tela ficará ativa até que você efetue a inserção de todos os endereços que desejar. Após a inclusão dos endereços, clique no botão Fechar para voltar à aba de Endereço. Clique aqui para obter ajuda para a tela Informar Endereço. , que será aberta a tela Informar Endereço, para você informar os dados referentes ao endereço que deseja adicionar (CEP, Logradouro, Bairro, etc.). Esta tela ficará ativa até que você efetue a inserção de todos os endereços que desejar. Após a inclusão dos endereços, clique no botão Fechar para voltar à aba de Endereço. Clique aqui para obter ajuda para a tela Informar Endereço. |
| Atualizar Endereço | Para atualizar as informações de um endereço já inserido, clique sobre o link existente na descrição do endereço inserido, que será aberta a tela Atualizar Endereço, para você atualizar os dados referentes ao endereço cadastrado (CEP, Logradouro, Bairro, etc.). Após a atualização do endereço, clique no botão Atualizar para voltar à aba de Endereço com as informações atualizadas. Caso deseje fechar a tela Atualizar Endereço, sem efetuar nenhuma alteração, clique no botão  . Clique aqui para obter ajuda para a tela Atualizar Endereço. . Clique aqui para obter ajuda para a tela Atualizar Endereço. |
| Remover Endereço | Para remover um endereço da tabela Endereço(s) do Cliente, clique no botão Remover  da tabela, que fica ao lado do endereço, na primeira coluna da tabela. Após clicar no botão o sistema irá abrir uma caixa de diálogo, solicitando a confirmação da remoção. Clique no botão da tabela, que fica ao lado do endereço, na primeira coluna da tabela. Após clicar no botão o sistema irá abrir uma caixa de diálogo, solicitando a confirmação da remoção. Clique no botão  para desistir da remoção, ou no botão OK para confirmar a remoção do endereço. Ao desistir da remoção, o sistema fechará a caixa de diálogo e voltará para a aba de endereço sem efetuar nenhuma modificação na tabela. Mas, ao confirmar a remoção, o sistema fechará a caixa de diálogo e voltará para a aba de endereço efetuando a remoção do endereço na tabela. para desistir da remoção, ou no botão OK para confirmar a remoção do endereço. Ao desistir da remoção, o sistema fechará a caixa de diálogo e voltará para a aba de endereço sem efetuar nenhuma modificação na tabela. Mas, ao confirmar a remoção, o sistema fechará a caixa de diálogo e voltará para a aba de endereço efetuando a remoção do endereço na tabela. |
| Endereço de Correspondência | Na coluna End. de Corresp., existente na tabela Endereço(s) do Cliente, você deverá informar ao sistema em que endereço o cliente deseja receber as correspondências. Marque o endereço que deseja definir como de correspondência. |
Funcionalidade dos Botões
| Botão | Descrição da Funcionalidade |
|---|---|
 | Este botão permite ao usuário visualizar um resumo dos dados do imóvel que esta sendo atualizado. Basta posicionar o mouse sobre o botão, que o sistema apresentará a janela com o resumo. |
 | Utilize este botão para adicionar endereços na tabela Endereço(s) do Cliente. Ao ser acionado, será apresentada a tela Informar Endereço, onde você deverá informar os dados do(s) endereço(s) do cliente. |
 | Clique neste botão efetuar a remoção de um endereço da tabela Endereço(s) do Cliente. Ao ser acionado, o sistema irá abrir uma caixa de diálogo, solicitando a confirmação da remoção. |
 | Estes botões estão na parte superior da linha horizontal, e devem ser utilizados para que o sistema retorne para a aba anterior. |
 | Estes botões estão na parte superior da linha horizontal, e devem ser utilizados para que o sistema avance para a próxima aba. Antes de passar para a próxima aba o sistema irá verificar se existe alguma inconsistência na aba atual. No caso de haver alguma inconsistência, o sistema apresentará a mensagem de crítica correspondente e não avançará para a próxima aba. |
 | Utilize este botão para solicitar ao sistema a inserção do cliente na base de dados. Neste caso, é necessário que todos os campos, de todas as abas, estejam preenchidos corretamente. Caso exista alguma inconsistência, o sistema emitirá a mensagem de crítica correspondente. |
 | Utilize este botão para fazer com que a tela volte ao seu estado inicial de exibição. Ao clicar neste botão o sistema limpará todos os campos informados até o momento, e posicionará na aba Nome e Tipo. |
 | Utilize este botão para fazer com que o sistema encerre, sem salvar, o que está sendo feito, e volte para a tela principal. |
 | Este botão, que fica abaixo da linha horizontal, tem como objetivo sair da tela de abas e voltar para a tela anterior. Dependendo do caso será a tela Manter Cliente ou a tela Filtrar Cliente. |

 .
.
