 Base de Conhecimento de Gestão Comercial de Saneamento
Base de Conhecimento de Gestão Comercial de Saneamento
A maior base de documentação de GSAN do mercado mantida pela Consenso Tecnologia
Ferramentas do usuário
Barra lateral
Tabela de conteúdos
Informar Situação de Cobrança do Imóvel - CAERN
|
Esta funcionalidade tem como objetivo informar a situação de cobrança do imóvel para a CAERN, selecionando os imóveis por cliente superior, responsável, usuário, proprietário e também pela matrícula do imóvel. A opção pode ser acessada via Menu de Sistema, no caminho: GSAN > Cadastro > Imóvel > Informar Situação de Cobranca do Imóvel. |
Feito isso, o sistema visualiza a tela a seguir:
Observação
| Informamos que os dados exibidos nas telas a seguir são fictícios, e não retratam informações de clientes. |
|---|

|
Inicialmente o sistema exibe a tela acima, para ser informada, obrigatoriamente, a matrícula do imóvel ou o tipo de cliente, e sua relação com o imóvel. Para detalhes sobre o preenchimento dos campos clique AQUI. Após serem informados os campos Cliente Superior, Cliente ou Matrícula do Imóvel, o sistema expande a tela fornecendo as informações com os dados do imóvel / cliente e da situação de cobrança: |
Informar Situação de Cobrança - Cliente
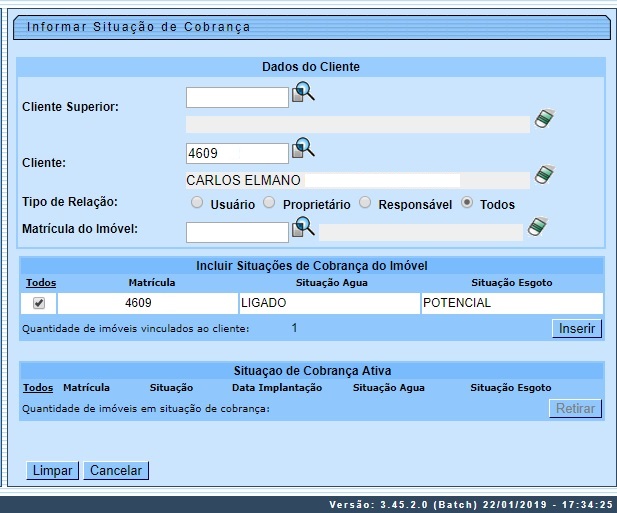
|
No caso de ser informado o Cliente Superior ou Cliente é carregado o quadro Incluir Situações de Cobrança do Imóvel e o quadro Situação de Cobrança Ativa, com todos os imóveis vinculados ao cliente informado. Os botões
Caso o primeiro imóvel marcado seja para informar a situação da cobrança, todos os imóveis na mesma situação ficam com checkbox habilitado e os imóveis que estejam com a informação da situação da cobrança ficam desabilitados. Já o botão
Caso o primeiro imóvel marcado seja para retirar a situação da cobrança, todos os imóveis na mesma situação ficam com checkbox habilitado e os imóveis que estejam marcados sem a informação da situação da cobrança ficam desabilitados. Já o botão
Ao clicar em |
Informar Situação de Cobrança - Imóvel

|
Caso seja informada a Matrícula do Imóvel, é carregado o quadro Situações de Cobrança do Imóvel com as situações de cobrança do imóvel informado, sendo habilitados os botões |
Inserir Situação de Cobrança - Cliente

|
No caso de na tela inicial terem sido informados o Cliente Superior ou Cliente, a tela traz os parâmetros informados: nome do cliente, CPF/CNPJ e a quantidade de imóveis selecionados. Para detalhes sobre o preenchimento dos campos clique AQUI. O campo Observação só é habilitado caso o indicador de conta em revisão esteja selecionado como SIM. Depois de informado, o conteúdo do campo Observação é gravado nas contas que ficaram em revisão. Ao clicar em |
Inserir Situação de Cobrança - Imóvel

|
No caso de na tela inicial ter sido informada a matricula do imóvel, a tela traz os parâmetros informados: matrícula e inscrição do imóvel. Para detalhes sobre o preenchimento dos campos clique AQUI. O campo Observação só é habilitado caso o indicador de conta em revisão esteja selecionado como SIM. Depois de informado, o conteúdo do campo Observação é gravado nas contas que ficaram em revisão. Ao clicar em |
Tela de Sucesso

Preenchimento dos campos - Informar Situação de Cobrança
| Campo | Orientações para Preenchimento |
|---|---|
| Cliente Superior | Informe o código do cliente superior com até nove dígitos ou clique em  para selecioná-lo aqui. para selecioná-lo aqui. |
| Cliente | Informe o código do cliente com até nove dígitos ou clique em  para selecioná-lo aqui. para selecioná-lo aqui. |
| Tipo de Relação | Caso tenha sido informado o campo Cliente, selecione sua relação com o imóvel, entre Usuário, Proprietário , Responsável ou Todos. |
| Matrícula do Imóvel | Informe o código da matrícula do imóvel com até nove dígitos ou clique em  para selecioná-la aqui. para selecioná-la aqui. |
Preenchimento dos campos - Inserir Situação de Cobrança
| Campo | Orientações para Preenchimento |
|---|---|
| Matrícula | Campo preenchido automaticamente, no caso de informada a matrícula na tela inicial. |
| Inscrição | Campo preenchido automaticamente, no caso de informada a matrícula na tela inicial. |
| Nome Cliente | Campo preenchido automaticamente, no caso de informado o cliente ou cliente superior na tela inicial. |
| CPF/CNPJ | Campo preenchido automaticamente, no caso de informado o cliente ou cliente superior na tela inicial. |
| Quantidade Matriculas Selecionadas | Campo preenchido automaticamente, no caso de informado o cliente ou cliente superior na tela inicial. |
| Situação de Cobrança | Campo obrigatório. Selecione uma das opções disponibilizadas pelo sistema. |
| Escritório de Advocacia | Informe o código do escritório de advocacia, ou clique no botão  para selecionar a opção desejada. O nome será exibido ao lado do campo. Para apagar o conteúdo do campo, clique no botão para selecionar a opção desejada. O nome será exibido ao lado do campo. Para apagar o conteúdo do campo, clique no botão  ao lado do campo em exibição. ao lado do campo em exibição. |
| Advogado | Informe o código do advogado, ou clique no botão  para selecionar a opção desejada. O nome será exibido ao lado do campo. Para apagar o conteúdo do campo, clique no botão para selecionar a opção desejada. O nome será exibido ao lado do campo. Para apagar o conteúdo do campo, clique no botão  ao lado do campo em exibição. ao lado do campo em exibição. |
| Data da Implantação | Campo preenchido automaticamente. |
| Cliente Alvo | Campo obrigatório. Caso já exista o cliente alvo cadastrado, este será exibido. Caso contrário, informe o código do cliente alvo e tecle Enter, ou clique no botão  para selecionar a opção desejada aqui. O nome será exibido ao lado do campo. Para apagar o conteúdo do campo, clique no botão para selecionar a opção desejada aqui. O nome será exibido ao lado do campo. Para apagar o conteúdo do campo, clique no botão  ao lado do campo em exibição. ao lado do campo em exibição. |
| Mês e Ano de Referência da Cobrança Inicial | Campo obrigatório - Informe a data válida no formato MM/AAAA. |
| Mês e Ano de Referência da Cobrança Final | Campo obrigatório - Informe a data válida no formato MM/AAAA. |
| Observação | Informe com até 400 caracteres. O campo Observação só é habilitado caso o indicador de conta em revisão esteja selecionado como SIM. Depois de informado, o conteúdo do campo Observação é gravado nas contas que ficaram em revisão. |
Funcionalidade dos Botões
| Botão | Descrição da Funcionalidade |
|---|---|
 | Ao clicar neste botão, o sistema permite consultar um dado na base de dados. |
 | Ao clicar neste botão, o sistema apaga o conteúdo do campo em exibição. |
 | Ao clicar neste botão, o sistema limpa o conteúdo da tela. |
 | Ao clicar neste botão, o sistema cancela a operação e retorna à tela principal. |
 | Ao clicar neste botão, o sistema comanda a inserção do dado. |
 | Ao clicar neste botão, o sistema retira a situação selecionada da base de dados. |
 | Ao clicar neste botão, o sistema volta à tela anterior. |
 | Ao clicar neste botão, o sistema conclui a operação. |
Referências
Informar Situação de Cobrança do Imóvel

