 Base de Conhecimento de Gestão Comercial de Saneamento
Base de Conhecimento de Gestão Comercial de Saneamento
A maior base de documentação de GSAN do mercado mantida pela Consenso Tecnologia
Ferramentas do usuário
Tabela de conteúdos
Manual de Impressão Simultânea Android - GSAN
Histórico de Revisões
| Autor | Descrição | Data | Versão |
|---|---|---|---|
| Alessandra Souza | Criação do documento | 12/11/2009 | 1.0 |
| Alessandra Souza | Atualização do documento | 21/01/2010 | 1.1 |
| Alessandra Souza | Atualização do documento | 08/07/2010 | 1.2 |
| Alessandra Souza | Atualização do documento | 20/09/2010 | 1.3 |
| Alessandra Souza | Atualização do documento | 19/01/2011 | 1.4 |
| Carlos Chaves | Adaptação do documento android | 22/10/2012 | 1.5 |
| Tadeu Sarmento | Migração para o Wiki. | 10/12/2015 | 1.6 |
Introdução
|
Este manual contém as informações básicas para efetuar a impressão simultânea com notificação de débitos pelo módulo ANDROID, desenvolvido para equipamento Smartphone, que alimenta e é alimentado com dados do faturamento a partir do sistema GSAN Web, visando à atualização das bases de dados do GSAN. O manual está identificado acima com a data de suas últimas revisões. Para ter acesso rápido às suas informações, o usuário pode consultar a Tabela de conteúdos à direita, organizada por tópicos de assunto, onde estão listados todos os passos necessários para a geração de impressão simultânea com notificação de débitos. |
Objetivo
|
O módulo ANDROID foi desenvolvido para ser executado em Smartphone, visando à impressão simultânea com notificação de débitos, a partir do recebimento de dados do faturamento. Esses dados vão desde a própria coleta de leitura dos hidrômetros em campo para cálculo de consumo, até o recebimento de informações geradas referentes a consumo de água e de esgoto. |
Conceitos Básicos
|
O sistema GSAN Web está apto a gerar e transmitir solicitações correspondentes à impressão simultânea com notificação de débitos para o Smartphone, permitindo à equipe de campo efetuar essa impressão, retornando ao GSAN Web o resultado desse tipo de execução, para que sejam efetuadas as atualizações cabíveis nas bases de dados corporativas. O dispositivo móvel (celular) faz uma requisição, passando o IMEI ao sistema GSAN para verificar a existência de arquivo texto. Caso a verificação seja feita com sucesso, o sistema gera as tabelas com os dados do arquivo. Caso contrário, o sistema encaminha o processo de carga do arquivo texto para a modalidade offline. É requisito que o Smartphone possua instalado o Sistema Operacional ANDROID, para o qual foi modelado o ambiente do banco de dados relacional. |
Manter Rota
|
Para alterar o tipo de leitura da rota que será lida por impressão simultânea acesse o caminho: GSAN > Cadastro > Rota > Manter Rota. Feito isso, o sistema visualiza a Tela 1: |

|
Forneça os parâmetros do filtro ou clique no botão “Filtrar”. O sistema apresentará uma lista de rotas. |
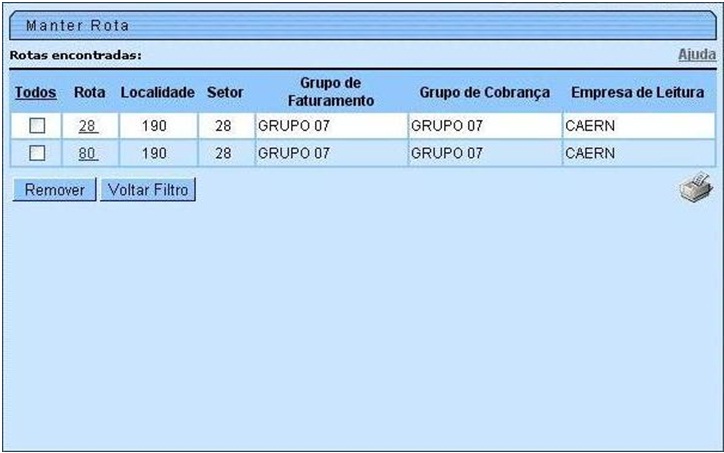
|
Para escolher a rota que terá o tipo de leitura modificado, clique no link da rota. O sistema apresentará os dados da rota selecionada: |

|
Altere o tipo de leitura para “LEIT. E ENTR. SIMULTAN.” na lista apresentada ao lado do campo Tipo de Leitura. Em seguida, preencha o campo Leiturista, obrigatoriamente.
Para confirmar a alteração, clique no botão
|
Inserir Cronograma de Faturamento
|

|

Inserir Comando de Atividade de Faturamento
|

|

Iniciar Processo
|

|

|
Consultar Arquivo Texto para Leitura
|

|

|
Instalação de Impressão Simultânea Android no Dispositivo Móvel
O ícone do sistema GSAN - Impressao Simultanea estará no Menu Principal.
|
Disponibilizando nova versão no GSAN
|
Para disponibilizar a nova versão no GSAN, seguir os passos abaixo:
|

|

- 7. Caso contrário, o sistema apresentará uma tela de sucesso:

Atualizando versão online:
|
Para atualizar a versão do aplicativo usando a rede é necessário que haja uma nova versão disponível no GSAN e que nenhuma rota esteja em andamento. Dito isso, siga os seguintes passos:
|

|
Os passos abaixo acontecerão caso haja nova versão disponível:
Seguindo esses passos, a nova versão estará instalada e pronta para o carregamento do arquivo. Caso NÃO haja uma nova versão disponível, o sistema iniciará o processo de carregamento do arquivo, que pode ser online ou offline (verificar esse processo na sessão seguinte). Observação 7: Caso não haja conexão de rede, após o passo 1, o sistema exibirá o alerta O aparelho está sem sinal ou o servidor está OFFLINE.Tente de novo. e seguirá para o processo de carregamento do arquivo com a versão desatualizada. |
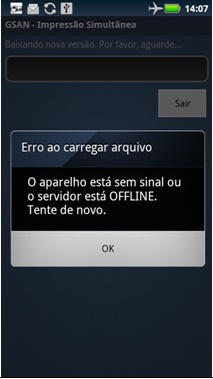
Após a instalação do aplicativo no celular, seguir os seguintes passos:
Carregar o arquivo
Os passos abaixo acontecerão caso não haja arquivo disponível:
|



Observação 8: O sistema carrega arquivos compactados (extensão .gz)e arquivos texto (extensão .txt).
Observação 9: O botão “Copiar Identificador do dispositivo” (Figura 19) ao ser clicado, copia para a área de transferência do aparelho o valor do IMEI ou Android-ID, sendo o ultimo disponível em versões a partir da 8.0.0 até a 10.
Efetuando Logon
Após o carregamento do arquivo, a tela para logon será exibida. Inserir login e senha:

|
Observação 10: Na tela de logon é possível identificar a versão do sistema e se esta é de Homologação ou de Produção. Observação 11: Caso o leiturista tenha usuário cadastrado, login e senha serão os cadastrados para ele; caso contrário, usar login e senha padrão do sistema.
|

|
Observação 12: Caso a data do celular não seja a atual, é bom alterá-la antes de iniciar as leituras/impressões de contas. Observação 13: Caso a versão do arquivo carregado seja maior que a versão do sistema, o alerta Versão Desatualizada! A aplicação será fechada é exibido e a aplicação é fechada. Nesse caso, o usuário deverá instalar uma nova versão do aplicativo. |

Menu Principal da Aplicação
Após o logon, a tela do Menu Principal é exibida com as seguintes opções:

|
Lista de Imóveis – Iniciando as visitas
|
|
|
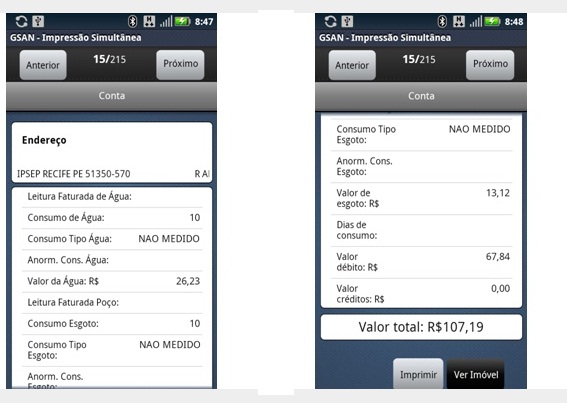
|
Observação 14: Caso o imóvel possua hidrômetro de poço, uma terceira aba será exibida, a aba de Hidrômetro de Poço. Observação 15: Um imóvel pode ter Hidrômetro de Água e/ou Hidrômetro de Poço, ou nenhum deles.
|

|
Observação 15: Para preencher o campo da anormalidade, o usuário poderá selecionar na lista a que deseja ou usar o campo de atalho e digitar o número da lista. Observação 16: Caso a leitura informada esteja fora da faixa esperada, o sistema retornará um alerta de leitura fora de faixa. Se isso acontecer e a leitura estiver correta, repetir o procedimento. Observação 17: Caso aconteça qualquer anormalidade de consumo (baixo, alto ou estouro), o sistema disparará uma mensagem alertando sobre a anormalidade. Nessa tela será possível confirmar a leitura ou voltar para re-inserir a leitura e/ou a anormalidade. |

|
Observação 19: Abaixo, vemos que algumas anormalidades não aceitam o preenchimento do campo de leitura e outras o obrigam. Caso o campo não esteja de acordo com o que a anormalidade requer, o sistema exibirá as seguintes mensagens: |

Observação 20: Já para algumas anormalidades é obrigatório tirar fotos.
Observação 21: Ao clicar no botão |

Caso a conta não possa ser impressa por qualquer motivo, o sistema exibirá uma mensagem Imóvel não pode ser emitido! e ao clicar em OK a aba de hidrômetro ou conta do próximo imóvel será exibida.
Observação 22: Para algumas empresas, depois de impressa a conta, não será possível mudar os dados informados, os campos preenchidos ficarão bloqueados e o botão |

|
Observação 23: Não é permitido imprimir as contas nos seguintes casos:
|
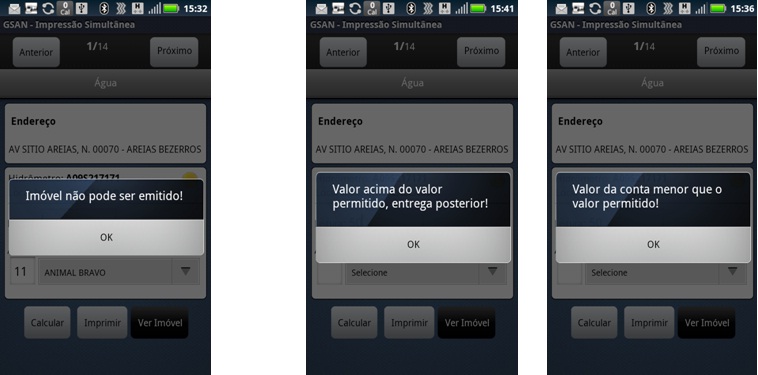
|
Observação 24: caso o imóvel possua um crédito maior que o valor da conta ou um débito do tipo cortado de água com esgoto a 30% ou o valor da conta seja menor que o valor mínimo permitido, as opções Imprimir e Próximo Imóvel não enviarão os dados para o servidor imediatamente. Os dados só serão enviados quando as opções Finalizar Roteiro ou Finalizar Roteiro Incompleto forem executadas. Observação 25: Caso o celular não consiga enviar o comando para a impressora por qualquer motivo (por exemplo: impressora desligada), o sistema exibirá o seguinte alerta: Erro de conexão. Nesse caso, o usuário deverá verificar, primeiramente, se a impressora está ligada e se o bluetooth do celular está ativado. Observação 26: Caso o celular não consiga enviar o comando para a impressora por qualquer motivo (por exemplo: impressora com a tampa aberta ou sem papel), o sistema exibirá o seguinte alerta: A Impressora está sem papel ou A impressora está com a tampa aberta. |

Observação 27: Em algumas anormalidade é obrigatório tirar uma foto:

Imóvel Condomínio / Medição Individualizada
|
O sistema indica que um imóvel é do tipo condomínio exibindo uma moldura azul com a posição do imóvel condominio na tela de Consultar Imóveis. Na aba de Hidrômetro irá aparacer (Condominio: x/y onde x é o número do imóvel atual e y a quantidade total de imóveis deste condomínio). O primeiro imóvel é sempre o MACRO e os demais, os MICROs. |

A opção Imprimir calcula o rateio, envia os dados para o servidor e imprime as contas. No caso da CAERN, esse rateio possui uma modalidade de rateio de consumo para Imóvel Condomínio a mais, a qual obedece a algumas regras específicas sobre o consumo condominial. Desse modo, o débito cobrado gerado em campo para o rateio de imóvel condomínio pode se referir a um registro do tipo 6. Caso o papel acabe ou a impressora esteja com a tampa aberta. O sistema exibirá o seguinte diálogo: A Impressora está sem papel. Deseja tentar novamente? / A impressora está com a tampa aberta. Deseja tentar novamente?.
|

|
Observação 29: Caso aconteça qualquer anormalidade de consumo (baixo, alto ou estouro), o sistema disparará uma mensagem alertando sobre a anormalidade. |
Rota de Marcação
|
Existe uma função no menu para realizar a marcação do sequencial desejado na rota. Para habilitá-la e usá-la, siga os seguintes passos:
|

Observação 30: A marcação só será realizada se o usuário calcular ou imprimir a conta. Observação 31: Para que essa opção não apareça no Menu Principal, o campo ROTA_ICSEQLEITURA da tabela rota deve estar com o valor 2 (o default desse campo já é 2). Observação 32: Quando a rota é finalizada os sequenciais dos imóveis são atualizados na tabela micromedicao.rota_atualizacao_seq. Quando o grupo é faturado os imóveis que estão nessa tabela são atualizados na tabela de imóvel. A ordenação da COMPESA agora será pelo sequencial e depois pela inscrição, ou seja, se o sequencial estiver nulo a ordenação continua como era (pela inscrição). Observação 33: A marcação do sequencial só será realizada se o usuário finalizar a rota pela opção Finalizar Roteiro ou Gerar arquivo retorno completo. |
Arquivo já finalizado ou grupo faturado
|
Caso a rota em andamento já tenha sido finalizada ou o grupo já tenha sido faturado, ao tentar enviar as informações ao servidor, o sistema exibirá uma tela informando essa situação e os dados não serão mais enviados. Se a rota já estiver finalizada, após a tentativa de envio, o sistema exibirá a seguinte tela de alerta: O arquivo a ser processado já foi finalizado. Resposta ok - o sistema volta para a tela de login. Caso o usuário selecione a opção Lista de Imóveis - Grupo X no Menu Principal ou tente enviar mais algum imóvel, a tela de confirmação será exibida novamente. Se for o caso de o grupo já ter sido finalizado, o processo é o mesmo, só o texto da confirmação será diferente: “O grupo a ser processado já foi faturado. |

|
Caso o usuário tente carregar o arquivo de retorno gerado após a rota ser finalizada pelo GSAN WEB, o sistema também exibirá mensagens de rota já finalizada ou grupo já faturado. |

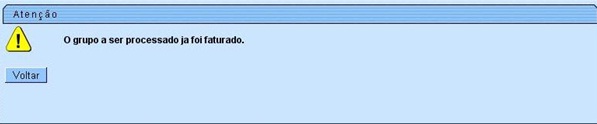
Relatório e Resumo por quadra
|

- 3. Clique no botão
 para verificar o resumo dos dados por quadra:
para verificar o resumo dos dados por quadra:

Observação 33: O relatório poderá ser visualizado a qualquer momento.
Selecionar Impressora
|
Essa opção pode ser utilizada para pesquisar e selecionar uma impressora para uso.
|

Observação 35: Caso não exista nehuma impressora pareada com o celular, clique no botão Pesquisar e faça o pareamento da impressora nas configurações de bluetooth do android. |
Enviar Imóveis Lidos Até Agora
|
Opção que possibilita enviar os dados lidos que não foram transmitidos ainda.
|

|

|
Observação 36: Imóveis lidos que pertencem a um imóvel condomínio não são enviados com essa funcionalidade. O mesmo acontece para imóveis que possuam crédito maior que o valor da conta ou débito do tipo cortado de água com esgoto a 30% ou valor da conta menor que o valor mínimo permitido. Observação 37: Durante o processamento dessa funcionalidade, um diálogo de conta não impressa será disparado. Esse procedimento está descrito na observação 43, na sessão Finalizar Roteiro. |
Tornar Roteiro Offline
|
Opção que permite realizar as visitas sem enviar as informações para o GSAN.
|

|
Observação 38: Há a opção de voltar a enviar os dados no decorrer da rota. Para isso é necessário selecionar a opção Tornar Roteiro Online, que só aparece quando o sistema está offline. Para tornar o roteiro online, siga os seguintes passos:
|

Finalizar Roteiro
|
Quando todos os imóveis forem visitados, voltar para o Menu Principal e seguir os passos abaixo:
Observação 38: Caso algum imóvel não tenha sido visitado, o sistema disparará uma tela de alerta: Ainda há imóveis a percorrer! (x de y), onde x é a quantidade que falta ser lido e y o total de imóveis. |
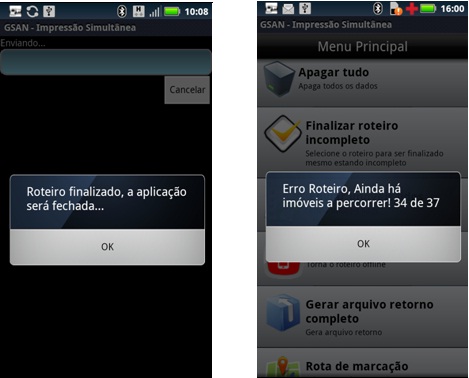
|
Observação 40: Caso haja algum problema com o servidor durante o envio dos dados ou com a própria transmissão, o sistema disparará uma tela de alerta: Não foi possível enviar arquivo de retorno, e o arquivo ficará guardado no caminho especificado no passo 2. Observação 41: O sistema não permite que outra rota seja carregada se a anterior não tiver sido finalizada. Caso o usuário tente acessar o aplicativo sem enviar a rota, o sistema disparará uma tela de alerta: Rota pendente, tentando enviar… |
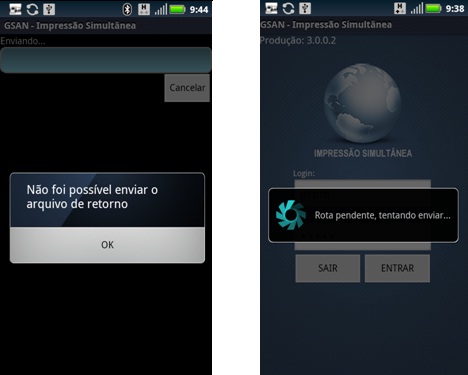
|
Observação 42: Caso haja alguma diferença na quantidade de imóveis enviados da quantidade de imóveis recebidos no GSAN, a seguinte mensagem será mostrada ao tentar usar a funcionalidade de FINALIZAR ROTEIRO: A quantidade de imóveis enviados não corresponde ao esperado. Nesse caso, o sistema gera o arquivo de retorno completo e tenta enviá-lo. Caso não consiga enviá-lo, exibirá a seguinte mensagem: Arquivo Completo Gerado com sucesso. Encaminhe para o supervisor”. Esse arquivo deverá ser enviado ao supervisor. |

|
Observação 43: O arquivo de retorno completo também poderá ser gerado pela opção Gerar arquivo de retorno COMPLETO, no menu principal. Essa opção só deverá ser usada se for solicitado pela equipe mobile. E o arquivo gerado deverá ser enviado ao supervisor. Observação 44: Durante a finalização do roteiro, o sistema verificará os imóveis que tiveram as contas impressas. Caso alguma conta não tenha sido impressa, o sistema disparará o seguinte diálogo: O imóvel de matrícula (xxxxxx) não foi impresso, deseja imprimi-lo?. Caso o usuário selecione SIM, o sistema posiciona o imóvel a ser impresso e o usuário deve clicar no botão IMPRIMIR. Caso selecione NÃO, o processo de finalização continua. |

|
Observação 45: Para todas as contas não impressas e que permitam impressão, o diálogo descrito na tela acima será disparado. Essa pergunta será disparada durante o processo das seguintes funções: FINALIZAR ROTEIRO, ENVIAR IMÓVEIS LIDOS ATÉ AGORA e GERAR ARQUIVO DE RETORNO COMPLETO. |
Finalizar Roteiro Incompleto
|
Essa opção só deverá ser usada quando houver necessidade de finalizar o roteiro sem ter realizado todas as leituras. Quando for solicitado o uso dessa funcionalidade, o usuário deverá voltar para o Menu Principal e seguir os passos abaixo:
|

|
Observação 46: Caso haja algum problema com o servidor durante o envio dos dados ou com a própria transmissão, o sistema disparará uma tela de alerta: ”Não foi possível enviar arquivo de retorno”, e o arquivo ficará guardado no caminho especificado no passo 2. Observação 47: O sistema não permite que outra rota seja carregada se a anterior não tiver sido finalizada. Caso o usuário tente acessar o aplicativo sem enviar a rota, o sistema disparará uma tela de alerta: Rota pendente, tentando enviar…. |

Revisitar Imóveis
|
Essa nova funcionalidade possibilita a solicitação de revisita a um ou mais imóveis de uma rota, caso os funcionários da COMPESA achem que a leitura não esteja correta para esse imóvel. Para realizar solicitações de releitura pelo GSAN, siga os seguintes passos:
|

|

- 5.1. Adicione os dados para realizar o filtro e clique no botão
 .
.
- 6. Quando o agente comercial enviar os dados do próximo imóvel, ele receberá um alerta indicando que há imóveis a revisitar ( Em todas as abas de hidrômetro a conta irá aparecer uma bola vermelha):

|


Observação 48: Os imóveis que tiveram releitura solicitada terão os dados inseridos (leitura e anormalidade) apagados, exigindo que o agente comercial confira e insira os dados novamente. Observação 49: A rota só poderá ser finalizada quando todas as releituras tiverem sido realizadas. Caso o leiturista escolha Finalizar Incompleto, essa verificação não será feita. |
Acompanhamento das Releituras Solicitadas
|
Essa funcionalidade possibilita o acompanhamento das solicitações de releitura realizadas pelos funcionários da COMPESA. Para o acompanhamento das releituras pelo GSAN, siga os seguintes passos:
|

- 2. Adicione os dados para realizar o filtro e clique no botão
 . O sistema visualiza a tela abaixo:
. O sistema visualiza a tela abaixo:

|
Consultar Imóveis
|
O sistema permite realizar consultas por diferentes parâmetros: número da matrícula, número do hidrômetro, quadra, sequencial de rota, sequencial (posição no arquivo) e imóveis para revisitar, a qualquer momento.
|

|

Observação 50: Caso o parâmetro informado não faça parte desta rota, o sistema exibirá um alerta. |
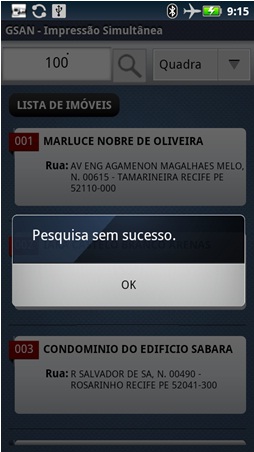
Apagar Tudo
|
Esta funcionalidade apaga todos os dados da rota atual. Por esse motivo, é solicitada uma senha para realizar esse procedimento.
|

Gerar Imóveis não Lidos
|
Essa funcionalidade será usada para gerar um arquivo com os imóveis de uma rota específica que ainda não foram enviados.
|
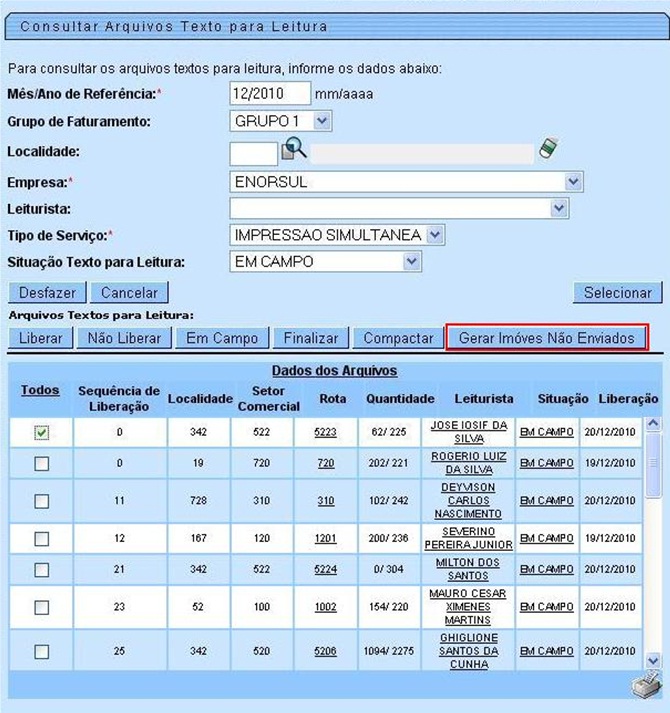
- 4. Uma mensagem de sucesso é exibida.

|
Observação 51: Essa funcionalidade só pode ser usada em arquivos com situação EM CAMPO. Observação 52: Arquivos divididos não podem ser regerados. Observação 53: O arquivo pode ser carregado online e offline. Para carregá-lo online é necessário liberá-lo novamente. |
Arquivo Retorno Offline
|
Para atualizar os dados do servidor com os dados que, por algum motivo, não foram enviados online durante o decorrer da rota, será preciso extrair o arquivo que está na pasta Retorno do celular e seguir os seguintes passos:
|

Coordenadas
|
Por fim, para visualizar as coordenadas enviadas para o servidor durante o cálculo e a impressão da conta, é necessário seguir os seguintes passos:
|




Modelo Macro do Processo
|
Finalizando nosso manual de impressão simultânea, visualizaremos os seis principais fluxos de processo de impressão simultânea de conta. São eles: Disponibilização de Arquivo, Visitar Imóveis, Finalização do Roteiro, Acompanhamento em Campo, Acompanhamento no Encerramento e Comunicação Suporte. As seis imagens abaixo apresentam uma visão geral para facilitar o entendimento macro de todo o processo de impressão simultânea. |
Disponibilização de Arquivo

Visitar Imóveis
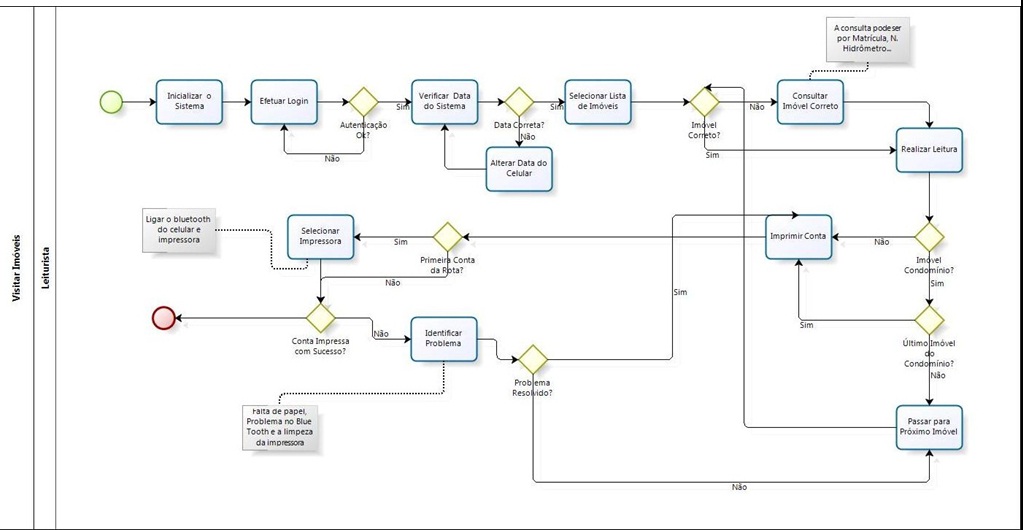
Finalização de Roteiro

Acompanhamento em Campo

Acompanhamento no Encerramento

Comunicação Suporte


 .
.
 .
. .
. . Nesse ponto, o sistema gera as contas zeradas, com a situação pré-faturada, e o arquivo texto que será enviado para o dispositivo móvel.
. Nesse ponto, o sistema gera as contas zeradas, com a situação pré-faturada, e o arquivo texto que será enviado para o dispositivo móvel. .
. .
. ;
; ;
;

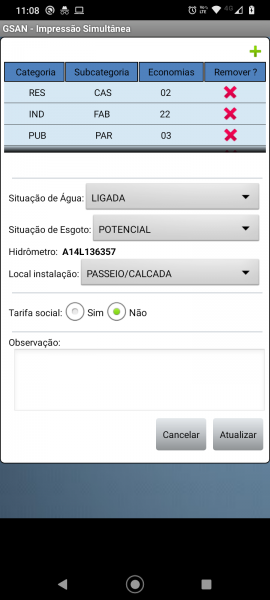



 : imprime a conta de acordo com os valores fornecidos pelo leiturista (e os dados recebidos do arquivo inserido no celular, como débito e crédito do imóvel) e envia os dados para que o servidor possa atualizar as informações.
: imprime a conta de acordo com os valores fornecidos pelo leiturista (e os dados recebidos do arquivo inserido no celular, como débito e crédito do imóvel) e envia os dados para que o servidor possa atualizar as informações. : calcula o consumo e o valor da conta de acordo com os dados fornecidos pelo leiturista (e os recebidos do arquivo inserido no celular, como débito e crédito do imóvel);
: calcula o consumo e o valor da conta de acordo com os dados fornecidos pelo leiturista (e os recebidos do arquivo inserido no celular, como débito e crédito do imóvel); : visualiza dados do imóvel;
: visualiza dados do imóvel; : avança para a aba do próximo imóvel da rota;
: avança para a aba do próximo imóvel da rota; : volta para a aba do próximo imóvel da rota.
: volta para a aba do próximo imóvel da rota. no GSAN, uma mensagem informando que a releitura já foi realizada.
no GSAN, uma mensagem informando que a releitura já foi realizada.
