 Base de Conhecimento de Gestão Comercial de Saneamento
Base de Conhecimento de Gestão Comercial de Saneamento
A maior base de documentação de GSAN do mercado mantida pela Consenso Tecnologia
Ferramentas do usuário
Tabela de conteúdos
Atualização Cadastral Via Dispositivo Móvel
Introdução
|
Este documento tem como objetivo orientar os usuários do Sistema GSAN na CAERN sobre os procedimentos da Atualização Cadastral via dispositivo móvel. |
1. Glossário
| Termo | Descrição |
|---|---|
| Cadastrador | Leiturista com autorização para trabalhar com atualização cadastral. |
| Checkbox | É um tipo específico de botão que possui dois estados: assinalado ou não assinalado. |
| Combo | É uma sequência (combinação) de dados, comandos ou informações. |
| Download | Transferir (baixar) um ou mais arquivos de um servidor remoto para um computador local. |
| Hint | Mensagem informativa exibida ao posicionar o cursor sobre um elemento da tela. |
| Imei | Identificação Internacional de Equipamento Móvel - é um número de identificação global e único para cada telefone celular. |
| Link | Palavras sublinhadas sobre as quais pode-se clicar e que constituem uma referência sobre, ou uma ligação com, outra tela ou documento. |
| Mapa do Estado | Arquivo que contém o desenho das ruas e avenidas do Estado. |
| Mapa da Quadra | Arquivo que contém o desenho dos lotes da quadra. |
| Arquivo APK | Arquivo utilizado para instalar aplicativos no Sistema Android. |
| Arquivo KMZ | Mapa no formato KMZ fornecido pela CAERN, sendo apenas um arquivo zip que contém um arquivo KML. |
| Arquivo KML | Arquivo de texto estruturado como XML com as coordenadas dos elementos do mapa da quadra. |
| Arquivo MAP | Arquivo utilizado para exibição dos mapas do Estado e da quadra no dispositivo móvel. Os arquivos MAP da quadra são gerados a partir de arquivos KMZ através da funcionalidade Informar Mapa da Quadra. |
| Popup | Tela exibida a partir de outra tela por meio de um botão ou link. |
| Roteiro | Conjunto de imóveis selecionados dentro de um setor que pertence a uma localidade liberada para atualização cadastral. |
| Upload | Ação de enviar um arquivo para um computador remoto. |
| Atualização Cadastral no Celular | Foi inserido as telas do Atualização Cadastral no funcionamento para Celulares até o Android 13 |
2. Premissas do sistema:
2.1 Instalação do Aplicativo no Tablet
|
Para instalação do aplicativo de atualização cadastral no tablet deverá ser utilizado o gerenciador de arquivos para executar o apk, através do caminho: Meus Arquivos/storagecard0/sdcard0/ e marcando o arquivo apk, conforme figura 1: |

|
Para que seja permitida a instalação do aplicativo de atualização cadastral no tablet (arquivo apk) deve-se habilitar a opção de instalar aplicativos de terceiros através do caminho Config./Segurança/ e marcar a opção Fontes desconhecidas, conforme figura 2: |

|
Observação: A nomenclatura e a localização da opção Instalar Aplicativos de Terceiros e a instalação do aplicativo de atualização cadastral no tablet varia de acordo com o modelo do dispositivo móvel utilizado. No caso do modelo Samsung Galaxy Tab 2, o caminho para habilitar a opção Instalar Aplicativos de Terceiros é Config./Segurança/ e marcar a opção Fontes desconhecidas e o caminho para instalação do aplicativo de atualização cadastral no tablet é Meus Arquivos/storagecard0/sdcard0/ e marcar o arquivo apk. Observação 2: Além de funcionar no tablet, a Atualização Cadastral também funciona para celulares que possuem até a versão 13 do Android. |
2.2 Instalação do Mapa do Estado
|
Após a instalação do aplicativo gsanAC, o usuário deverá executar o aplicativo somente para que sejam geradas as pastas no cartão de memória. Em seguida, o usuário deve mover o arquivo do mapa do Estado (estado.map) para a pasta gsanAC/mapas. |
3. Ambientes do Processo de Atualização Cadastral
|
O quadro abaixo apresenta as etapas que compõem o processo de atualização cadastral via dispositivo móvel, onde são definidos os ambientes: |

Para permitir o controle do processo e os registros para cada etapa do processo foram definidos 03 ambientes para manipulação dos dados cadastrais:
|
4. Processo Macro de Atualização Cadastral

5. Processos da Atualização Cadastral
5.1 Inserir/Manter Empresa
|
Permite que a gerência de cadastro faça a inclusão e/ou a alteração das empresas prestadoras de serviço de atualização cadastral. Este processo é composto das seguintes funcionalidades: Inserir Empresa: Para acessar esta funcionalidade o usuário seleciona a funcionalidade Inserir Empresa, através do caminho: GSAN → Cadastro → Sistema Parâmetro → Inserir Empresa, conforme tela abaixo. A empresa incluída deve ter o campo Indicador Atualiza Cadastro marcado com Sim para que possa trabalhar com o recadastramento de imóveis. |

|
Manter Empresa: Para acessar esta funcionalidade o usuário seleciona a funcionalidade Manter Empresa, através do caminho: GSAN → Cadastro → Sistema Parâmetro → Manter Empresa. Ao acessar a funcionalidade Manter Empresa a tela de filtro abaixo será exibida: |

|
Ao acionar o botão Filtrar a tela abaixo será exibida, com as empresas selecionadas de acordo com o resultado do filtro: |

|
Ao clicar no link do conteúdo da coluna Descrição, a tela abaixo será exibida, com a empresa a ser atualizada. Para que a empresa a ser atualizada possa trabalhar com o recadastramento de imóveis em campo, o Indicador Atualiza Cadastro deve ser marcado com Sim. |

5.2 Inserir/Manter Leiturista
|
Permite que a gerência de cadastro faça o cadastramento e manutenção dos cadastradores que farão o trabalho de recadastramento dos imóveis em campo. Este processo é composto das seguintes funcionalidades: Inserir Leiturista: Para acessar esta funcionalidade o usuário seleciona a funcionalidade Inserir Leiturista, através do caminho: Micromedição → Leitura → Inserir Leiturista, conforme tela abaixo. O leiturista incluído deve ter o campo Indicador Atualização Cadastral marcado com Sim para que possa trabalhar com o recadastramento de imóveis em campo. |

|
Manter Leiturista: Para acessar esta funcionalidade o usuário seleciona a funcionalidade Manter Leiturista, através do caminho: Micromedição → Leitura → Manter Leiturista, conforme tela abaixo: |

|
Ao preencher os campos para o filtro (informar obrigatoriamente a empresa) e acionado o botão Filtrar será exibida a tela abaixo com os leituristas selecionados de acordo com o resultado do filtro: |

|
Ao clicar no link da coluna Leiturista da tela acima, será exibida a tela abaixo com o leiturista a ser atualizado. Para que o leiturista a ser atualizado possa trabalhar com o recadastramento de imóveis em campo, o Indicador Atualização Cadastral deve ser marcado com Sim e o login do usuário deve ser informado. |

|
Caso o usuário tente atualizar um leiturista como cadastrador marcando o Indicador Atualização Cadastral com Sim e não informar o login do usuário, a atualização não será realizada e o Sistema exibirá uma tela de atenção, conforme abaixo: |

Caso a atualização do leiturista ocorra com sucesso, o leiturista será atualizado conforme tela abaixo:

5.3 Liberar Localidade
|
Permite que a gerência de cadastro faça a liberação das localidades que passarão pelo recadastramento dos imóveis em campo. Para acessar esta funcionalidade, o usuário seleciona a funcionalidade Liberar Localidade para Atualização Cadastral, através do caminho: GSAN → Cadastro → Atualização Cadastral Dispositivo Móvel → Liberar Localidade Atualização Cadastral, conforme tela abaixo, visualizada na Figura 13. Nela,o usuário deverá informar:
|

|
Ao serem selecionados os filtros e acionado o botão Liberar, a localidade e/ou o setor comercial selecionado serão liberados para que a empresa selecionada possa realizar o recadastramento dos imóveis, conforme tela abaixo: |

5.4 Informar Mapa da quadra
|
Permite o envio do arquivo KMZ correspondente a uma quadra, possibilitando que este seja gravado na base do GSAN nos formatos KMZ e MAP. Durante o carregamento do arquivo KMZ, o sistema realiza a conversão para o formato MAP, que é o formato utilizado pelo dispositivo móvel, e ambos os formatos são gravados no banco de dados. Para acessar esta funcionalidade o usuário seleciona a funcionalidade Informar Mapa da Quadra, através do caminho: GSAN → Cadastro → Atualização Cadastral Dispositivo Móvel → Informar Mapa da Quadra, conforme tela abaixo: |

|
Para informar o mapa da quadra, o usuário deve informar os seguintes campos:
Ao informar os campos acima e acionar o botão |
5.5 Upload Nova Versão Sistemas Android
|
Permite atualizar a versão da atualização cadastral do tablet. Para acessar esta funcionalidade, o usuário seleciona a funcionalidade Upload Versão Sistemas Android, através do caminho: GSAN → Cadastro → Dispositivo Móvel → Upload Versao Sistemas Android, conforme tela abaixo: |

|
Para que a versão seja atualizada deve ter sido enviada pelo fornecedor do sistema um arquivo APK contendo a nova versão. Para atualizar a nova versão o usuário deve informar os seguintes campos:
|
5.6 Gerar / Consultar Roteiro
Este processo é composto das seguintes funcionalidades:
5.6.1 Gerar Roteiro Dispositivo Móvel
|
Para acessar esta funcionalidade, o usuário seleciona a funcionalidade Gerar Roteiro Dispositivo Móvel, através do caminho: GSAN → Cadastro → Atualização Cadastral Dispositivo Móvel → Gerar Roteiro Dispositivo Móvel, conforme tela abaixo:
|

Ao preencher os dados do filtro e acionar o botão Pesquisar, é apresentado o quadro abaixo com as seguintes colunas:

|

|
O roteiro gerado pelo processamento batch ficará na situação DISPONIVEL possibilitando ser consultado e liberado para o tablet, através da funcionalidade Consultar Roteiro Dispositivo Móvel. |
5.6.2 Consultar Roteiro Dispositivo Móvel
|
Permite que a gerência de cadastro faça o acompanhamento dos roteiros gerados, possibilitando sua consulta bem como a liberação destes para o cadastrador. Para acessar esta funcionalidade o usuário seleciona a funcionalidade Consultar Roteiro do Dispositivo Móvel, através do caminho: GSAN → Cadastro → Atualização Cadastral Dispositivo Móvel → Consultar Roteiro Dispositivo Móvel, conforme tela abaixo: |

|
Ao serem incluídos os dados para consulta do roteiro e acionado o botão |

|
Descrição das colunas do quadro Dados dos Arquivos:
Será possível realizar as seguintes ações para o roteiro selecionado:
Restrições para realizar as ações acima:
Para liberar o roteiro selecionado, o usuário deve acionar o botão |

|
Para consultar o roteiro que foi liberado, deve-se acessar a funcionalidade Consultar Roteiro Dispositivo Móvel, através do caminho: GSAN → Cadastro → Atualização Cadastral Dispositivo Móvel → Consultar Roteiro Dispositivo Móvel, que exibirá a tela abaixo: |

Após a liberação do roteiro, este ficará na situação LIBERADO.
5.7 Carregar Roteiro no Tablet/Celular
|
Existem duas formas de efetuar a carga do roteiro no tablet/celular: Offline e Online. Passos para efetuar a carga do roteiro no tablet/celular de forma Offline: Procedimentos a serem realizados no GSAN:
Procedimentos a serem realizados no Tablet/Celular:
Passos para realizar a carga do roteiro no tablet/celular de forma Online:
|



|
Atenção: depois de escolher acima, não esquecer de passar o arquivo .zip ou os mapas (baixados nas figuras 27A e 27B) para a pasta de Downloads do tablet, pois é lá que o sistema vai buscar os arquivos. Para o Celular, o processo é o mesmo. Passar o arquivo .zip ou os mapas (baixados nas figuras 27C e 27D) para a pasta de Downloads do Celular. |
|
Para o Celular, o processo é o mesmo. Passar o arquivo .zip ou os mapas (baixados nas figuras 27C e 27D) para a pasta de Downloads do Celular. |
|
Confirmar a data atual para efetuar o login na Atualização Cadastral. |


5.8 Atualizar/Incluir Imóvel Tablet/Celular
|
Este processo é composto das seguintes funcionalidades:
Após a carga do roteiro é exibida a tela onde é apresentada a lista com todos os imóveis do roteiro carregado, conforme figura 29A e 29B. Ao ser acionado o botão do menu é apresentada uma tela com as opções da atualização cadastral, conforme figura 30A e 30B:
Caso o usuário selecione a opção Finalizar Roteiro o fluxo será desviado para o processo Finalizar Roteiro, tratado no item 5.9. Caso o usuário selecione a opção Relatórios os relatórios serão exibidos em tela, conforme item Relatórios do Tablet. Caso o usuário selecione a opção Novo Imóvel é apresentada a figura 31A e 31B para que o imóvel seja incluído. Os imóveis do roteiro podem ser selecionados, via filtro, através do combo Todos que contém as seguintes opções, conforme figura 32A e 32B:
Para acessar as abas de manutenção do imóvel, o usuário deve selecionar na figura 29A ou 29B o imóvel que desejar atualizar, que será apresentada de imediato a aba Localidade do imóvel selecionado, conforme figura 33A ou 33B. |








|
No canto inferior direito, existe um botão que ao ser pressionado faz a cópia da inscrição do imóvel do card no qual foi pressionado como mostra a conforme figura 33A e 33B: |


|
Após ser pressionado, os dados da inscrição do imóvel são copiados para a área de transferência do Tablet e fica disponível para ser colado fora do aplicativo. A figura 34A e 34B mostra a mensagem que é exibida quando os dados são copiados: |

Abas de Manutenção do Imóvel:
5.8.1 Manter Dados Aba Localidade
|
Permite editar as informações da localidade do imóvel sendo a primeira aba a ser exibida, conforme figura 34A e 34B. É possível exibir o mapa onde o imóvel está localizado, através do botão Exibir Mapa, localizado na figura 34A e 34B. Procedimentos para exibição do mapa do imóvel: Caso não exista mapa da quadra, exibir a mensagem O arquivo de mapa da quadra não foi encontrado. Caso exista mapa da quadra e exista o mapa do estado, será exibido o mapa da quadra sobreposto no mapa do estado, conforme figura 35. Caso exista mapa da quadra e não exista o mapa do estado, será exibido apenas o mapa da quadra, conforme figura 36A e 36B.
Para alterar a posição do imóvel, o usuário deve pressionar e segurar o ponto desejado no mapa para posicionar o marcador. Para confirmar a alteração, o usuário deve selecionar o botão
O usuário realiza as alterações necessárias e segue para as outras abas que terão atualização. Caso o usuário tenha concluído a atualização da aba Localidade e não deseje atualizar mais nenhuma informação disponível nas outras abas, selecionar o botão |
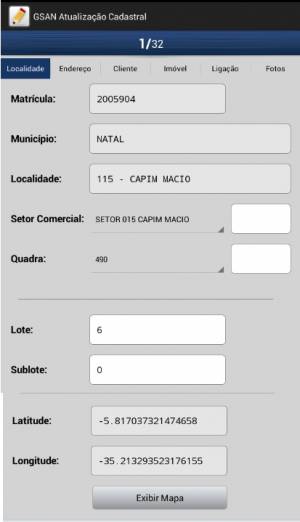





5.8.2 Manter Dados Aba Endereço
|
Permite editar as informações do endereço do imóvel. O usuário deve digitar o nome do logradouro e selecionar o item correspondente na lista. Somente no caso em que o logradouro não seja encontrado, o usuário tem a opção de inserir um logradouro. Para tanto, deve-se selecionar o botão Ao selecionar o botão Inserir, o sistema exibirá uma tela para que o usuário informe os dados necessários para inserir o logradouro, conforme figura 38A e 38B:
Restrições para adicionar um CEP na tela Inserir Logradouro:
O usuário realiza as alterações necessárias e segue para as outras abas que terão atualização. Caso o usuário tenha concluído a atualização da aba Endereço e não desejar atualizar mais nenhuma informação disponível nas outras abas, selecionar o botão |




5.8.3 Manter Dados Aba Cliente
|
Permite editar as informações do cliente do imóvel, selecionando a aba Cliente, conforme figura 39, figura 40A, figura 40B e figura 40.1.
O usuário poderá adicionar um telefone, através do botão Os campos Sexo e Data de Emissão de RG são opcionais. Há apenas uma mensagem de alerta durante a passagem das abas. Os campos Raça e Estado Civil também são opcionais mas não são validados na mudança de abas. Além das informações que porventura precisarem ser alteradas ou adicionadas nesta tela, o cadastrador deve preencher, obrigatoriamente, os seguintes campos:
O usuário realiza as alterações necessárias e segue para as outras abas que terão atualização.
Caso o usuário tenha concluído a atualização da aba Cliente e não desejar atualizar mais nenhuma informação disponível nas outras abas, selecionar o botão |



|
OBS:Através de uma parametrização, é possível suprimir a opção O Usuário é o Responsável?, como mostra a imagem abaixo: |

5.8.4 Manter Dados Aba Imóvel
Permite editar informações do imóvel, selecionando a aba Imóvel, conforme figura 41A e 41B.
|
É necessário que haja pelo menos uma categoria. Caso o usuário deseje remover alguma categoria, deve pressionar e segurar no botão |


Informe os dados necessários para adicionar a categoria e selecione o botão |
5.8.5 Manter Dados Aba Ligação
Permite editar as informações da ligação do imóvel, selecionando a aba Ligação, conforme figura 43A e 43B.


|
Caso a opção Hidrômetro Água seja igual a Sim, o usuário deve informar obrigatoriamente as outras informações do hidrômetro tais como, número do hidrômetro, local de instalação e tipo de proteção. O usuário realiza as alterações necessárias e segue para as outras abas que terão atualização.
Caso o usuário tenha concluído a atualização da aba Ligação e não desejar atualizar mais nenhuma informação disponível nas outras abas, selecionar o botão |
5.8.6 Manter Dados Aba Fotos
Permite registrar fotos e ocorrências de cadastro do imóvel, selecionando a aba Fotos, conforme figura 44A e 44B.
|
Caso o usuário tenha marcado alguma ocorrência de hidrômetro ou alterado a situação de ligação de água de cortado para ligado, será obrigatório o registro da foto do hidrômetro. O usuário realiza as alterações necessárias e segue para as outras abas que terão atualização. Caso o usuário tenha concluído a atualização da aba Fotos e não desejar atualizar mais nenhuma informação disponível nas outras abas, selecionar o botão |
5.8.7 Concluir Manter Dados Imóvel
|
Permite concluir a atualização das informações do imóvel, através do botão Na figura 29, para cada imóvel da lista, é apresentado um ícone no canto direito da linha do nome, que indica o status do imóvel no roteiro:
Ao ser concluída a atualização das informações do imóvel, se o tablet estiver conectado à internet os dados do imóvel atualizado serão transmitidos automaticamente para o servidor do GSAN. |
5.8.8 Relatórios do Tablet/Celular
|
Ao ser selecionada a opção Relatórios na figura 30A ou 30B, são gerados os seguintes relatórios:
O Relatório Ocorrências do Roteiro é exibido de imediato quando selecionada a opção Relatórios na figura 30A ou 30B, conforme figura 45A ou 45B. |


|
O percentual mostrado na linha que está em verde (3,1%) refere-se ao total de imóveis atualizados em relação ao total de imóveis do roteiro: 3,1 % = (1 / 32) * 100.
O Relatório Resumo das Ocorrências do Roteiro é exibido ao ser selecionado o botão |


Ao pressionar a linha da ocorrência na figura 46A ou 46B, a tela é expandida mostrando os detalhes da ocorrência, conforme figura 46C ou 46D.


|
O percentual mostrado na linha da ocorrência SEM OCORRENCIA (100 %) refere-se ao total de imóveis atualizados em relação a todas as ocorrências. |
5.9 Finalizar Roteiro
|
Permite finalizar o roteiro no Sistema de Atualização Cadastral via dispositivo móvel, disponibilizando os arquivos de retorno do tablet para o Ambiente Pré-GSAN. Esta funcionalidade só deve ser utilizada quando for concluída a atualização dos imóveis, pois uma vez finalizado o roteiro não poderá mais ser utilizado. Para acessar esta funcionalidade o usuário deve selecionar a funcionalidade Finalizar Roteiro no menu de atualização cadastral, conforme figura 30a ou 30B. Ao selecionar a funcionalidade Finalizar Roteiro, será exibida a tela para selecionar a forma de transmissão do arquivo atualizado no tablet para o ambiente Pré-GSAN, conforme figura 47A e 4B. |


5.9.1 Realizar Transmissão Online
|
Esta funcionalidade é executada caso o usuário selecione a opção Transmitir o arquivo online, conforme figura 47. Essa opção permite transmitir, de forma online, o arquivo com os dados dos imóveis atualizados no tablet para o ambiente Pré-GSAN.
Para executar esta funcionalidade o usuário, logado no tablet no Sistema de Atualização Cadastral, deve selecionar a opção Transmitir o arquivo online e selecionar o botão O arquivo Finalizado, transmitido de forma online, ficará disponível na pasta do tablet: gsanAC\retorno\nome_arquivo.zip. Caso não seja possível realizar a transmissão, o arquivo permanecerá na pasta indicada acima e o sistema retornará à tela de login. Nela, é disponibilizada a opção Transmitir Arquivo Online no Menu. Até que o arquivo seja transmitido, não será possível efetuar o login. |
5.9.2 Realizar Transmissão Offline
|
Esta funcionalidade é executada caso o usuário selecione a opção Gerar o arquivo offline, conforme figura 47. Permite gerar, de forma offline, o arquivo com os dados dos imóveis atualizados no Tablet para o ambiente Pré-GSAN.
Para executar esta funcionalidade o usuário deve selecionar a opção Gerar o arquivo offline e selecionar o botão Ao ser executado o procedimento Processar Finalização, o arquivo passará para a situação FINALIZADO, ficando disponível na pasta do tablet gsanAC\retorno\nome_arquivo.zip, sendo recepcionado no GSAN, pela funcionalidade Recepcionar Dados Imoveis Tablet Offline através do caminho GSAN → Cadastro → Atualizacao Cadastral Dispositivo Móvel → Recepcionar Dados Imóveis Tablet Offline, conforme tela abaixo: |

5.10 Consultar Imóveis Pré Gsan
|
Permite consultar os imóveis existentes no ambiente Pré-GSAN. Para acessar esta funcionalidade, o usuário seleciona a funcionalidade Consultar Imoveis Ambiente Pré-GSAN, através do caminho: GSAN → Cadastro → Atualização Cadastral Dispositivo Móvel → Consultar Imóveis Ambiente Pré-GSAN, conforme tela abaixo: |

|
Quando a funcionalidade Consultar Imoveis Ambiente Pré-GSAN for acessada, tendo sido marcada a opção: Imóveis com Ocorrência Cadastro, é exibida a tela de filtro com os dados filtrados, e abaixo é exibido um quadro com os dados dos imóveis que possuem ocorrências de cadastro, conforme figura 48b: |

|
Caso seja acionado o botão
Caso seja acionado o botão No quadro acima com o título Imóveis com Ocorrência de Cadastro, são apresentadas as seguintes colunas:
|

|
Caso seja acionado o ícone O botão Mapa só é exibido se forem informadas as coordenadas e caso seja acionado, será exibido o mapa com as coordenadas informadas, conforme Figura 80. Demais campos do quadro Imóveis com Ocorrência de Cadastro:
Quando acessada a funcionalidade Consultar Imoveis Ambiente Pré-GSAN marcando a opção Imóveis Novos, é exibida a tela de filtro com os dados filtrados e abaixo é exibido um quadro com os dados dos imóveis novos, conforme abaixo: |

|
Caso seja acionado o botão
O botão No quadro acima com o título Imóveis Novos, são apresentadas as seguintes colunas:
1- Logradouro inexistente no GSAN; 2- Setor Comercial inexistente; 3- Quadra inexistente;
|

|
Caso seja acionado o ícone Demais campos do quadro Imóveis Novos:
|

Para cada matrícula exibida na tela acima, será exibido um HINT, conforme tela abaixo:

Para ambos os tipos de seleção Imóveis com Ocorrência Cadastro ou Imóveis Novos, caso o usuário selecione o botão  e não haja nenhum erro, a funcionalidade é realizada com sucesso, conforme tela abaixo:
e não haja nenhum erro, a funcionalidade é realizada com sucesso, conforme tela abaixo:

5.10.1 Relatórios do Pré GSAN
|
Os relatórios do Pré-GSAN são gerados pelo processo Consultar Imóveis Pré-GSAN”, conforme modelos abaixo:
No detalhe do relatório são listados os seguintes campos agrupados por cadastrador e cadastro de ocorrência:
|

|

|
Relatório 03 - CONSULTA AOS DADOS IMÓVEL NO AMBIENTE PRÉ-GSAN: Neste relatório são listadas as informações de todas as abas da tela Consultar Dados do Imóvel no Pré-Gsan (Figura 48c e Figura 50). |

|

5.11 Consultar/Confirmar Inclusão Logradouros
|
Permite que a gerência de cadastro confirme a inclusão, na base do GSAN, dos novos logradouros inseridos pelos cadastradores durante o trabalho de campo. Para acessar esta funcionalidade o usuário seleciona a funcionalidade Inserir Novos Logradouros Atualizacao Cadastral, através do caminho: Gsan → Cadastro → Atualizacao Cadastral Dispositivo Móvel → Inserir Novos Logradouros Atualizacao Cadastral, conforme tela abaixo: |

Caso não existam informações para a empresa e localidade pesquisadas, será exibida uma tela de atenção, conforme figura 55:

|
Ao serem preenchidos os dados da empresa e da localidade (obrigatórios) e acionado o botão |

|
Para cada logradouro listado na tela acima, o usuário pode realizar as seguintes operações:
Manter Logradouro: Caso o usuário acione o link no nome do logradouro, o Sistema exibe os dados do Logradouro em um popup e o usuário pode editar os dados do logradouro selecionado, bem como adicionar e remover bairros e CEPs, conforme figura 56b. Caso o CEP a ser adicionado já esteja associado a um logradouro existente no GSAN, será exibida a mensagem: O CEP informado já está associado a um logradouro. |

|
Substituir Logradouro:
Caso o usuário marque algum logradouro no checkbox e acione o botão Atualizar Logradouro:
Caso o usuário marque algum logradouro no checkbox e acione o botão |

|
Restrições: Caso o CEP do novo logradouro já esteja associado a um logradouro existente no GSAN, será exibida a mensagem: O CEP informado já está associado a um logradouro. O logradouro só poderá ser atualizado caso o roteiro que o cadastrou já tenha sido finalizado. Gerar Relatório:
Caso o usuário acione o botão |

5.12 Verificar Inconsistências (BATCH)
|
Este processo é realizado pelo procedimento batch Atualizar Dados Cadastrais do Imóvel pelo Recadastramento que trata os dados dos imóveis liberados no ambiente Pré-GSAN para atualização GSAN, identificando e marcando no ambiente virtual II os dados inconsistentes, conforme as regras definidas pela empresa. Este processo é executado, através do caminho: Gsan → Batch → Inserir Processo → Selecionar processo 282 - ATU. DADOS IMÓVEL PELO RECADASTRAMENTO. Durante a execução deste procedimento, ocorrerão as seguintes situações:
Situações em que haverá atualização automática na base de dados do GSAN devido a não terem sido verificadas inconsistências:
Situações em que não haverá atualização automática na base de dados do GSAN devido a terem sido verificadas inconsistências:
Procedimentos da funcionalidade Atualizar Cliente a Partir do Dispositivo Móvel:
Atualizar CPF/CNPJ do Cliente Anterior:
Inserir Novo Cliente
Substituir Cliente Usuário do Imóvel:
Atualizar Dados do RG do Cliente Atual:
Atualizar Dados do Fone do Cliente Atual:
Verificar Dados do RG do Cliente
Atualizar Cliente com mesmo CPF/CNPJ:
Substituir Cliente Responsável do Imóvel:
Substituir Cliente Proprietário do Imóvel:
|
5.13 Registrar Transação
Essa funcionalidade tem como objetivo exibir o histórico das alterações realizadas durante o processo Verificar Inconsistências (BATCH).
5.14 Imóveis Inconsistentes
|
O objetivo deste processo é visualizar as inconsistências geradas pelo processo Verificar Inconsistências (BATCH) para análise e tratamento destas inconsistências. Para acessar esta funcionalidade o usuário seleciona a funcionalidade Atualizar Dados para Imóveis Inconsistentes, através do caminho: GSAN → Cadastro → Atualizacao Cadastral Dispositivo Móvel → Atualizar Dados Cadastrais para Imoveis Inconsistentes, conforme tela abaixo: |
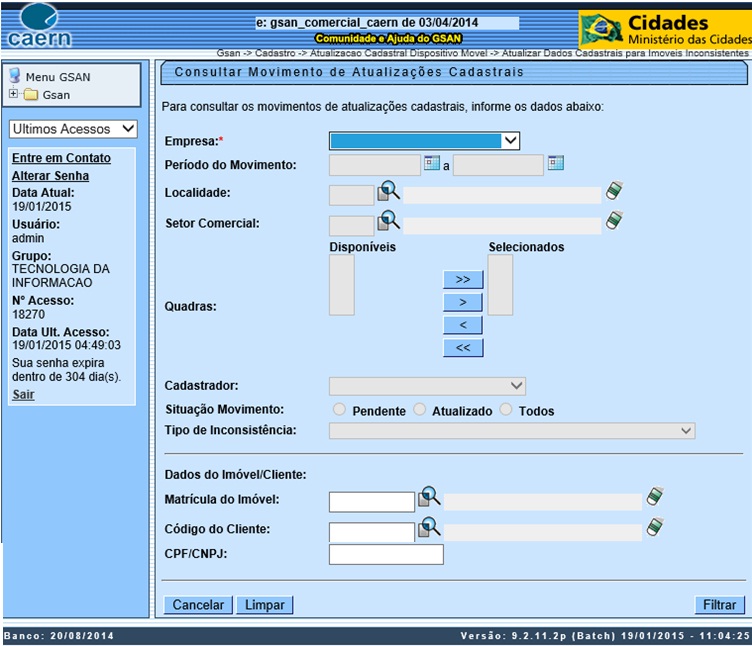
|
Na tela são exibidas duas opções de filtro, separadas por uma linha separadora:
|

|
Para realizar o filtro por imóvel o usuário deverá selecionar uma matrícula de imóvel ou um código do cliente ou um número de documento (CPF/CNPJ), conforme tela abaixo: |

Após serem incluídos os campos para o filtro de movimento, conforme tela da figura 58 e acionado o botão  , é exibida a tela da figura 60:
, é exibida a tela da figura 60:

|
Caso a coluna Todos seja marcada com X e acionado o botão Para cada quantidade exibida nas colunas QTDE Total, QTDE Pendente e QTDE Pendente Inscrição, quando este valor for maior que zeros será disponibilizado um LINK para a consulta dos imóveis do movimento:
Ao ser acionado o link da coluna QTDE Pendente ou QTDE Total será exibida a tela abaixo. Nela o usuário poderá selecionar uma matrícula, várias ou todas (clicando em Todos). |

Ao realizar a seleção acima e acionar o botão  , será exibida a seguinte tela:
, será exibida a seguinte tela:

|
Para cada mensagem de inconsistência são disponibilizadas para o usuário, na coluna Alterar, 02 (dois) tipos de ações:
O botão
O botão O checkbox Retornar para campo, quando selecionado, é utilizado para retornar o imóvel para campo. As inconsistências que não forem preenchidas serão alteradas para a ação: Reprovado. Os atributos já aprovados serão visualizados na tela Consultar Dados do Imóvel para Atualização Cadastral da seguinte forma: Na coluna Alterar este tributo será preenchido com a opção Aprovado, não sendo mais permitido a sua alteração. Os atributos já reprovados serão visualizados na tela Consultar Dados do Imóvel para Atualização Cadastral da seguinte forma: Na coluna Alterar este tributo será preenchido com a ação Reprovado, não sendo mais permitido a sua alteração.
Para aprovar ou reprovar um atributo/mensagem, deve-se selecionar a ação Aprovado ou Reprovado na coluna Alterar e acionar o botão |

|
Caso a atualização ocorra com sucesso para todos os registros marcados para Confirmar Atualização, será exibida tela conforme figura 67: |

|
Caso a atualização ocorra com sucesso para alguns registros e com erros para outros registros marcados para Confirmar Atualização, serão exibidos contadores dos registros atualizados com sucesso e registros com erro, conforme figura 68: |

Caso ocorra crítica na atualização de apenas um registro marcado para Confirmar Atualização, é exibida uma mensagem de atenção com o motivo da não atualização, conforme figura 69:

Caso ao selecionar a ação: Aprovado ou Reprovado não seja possível a atualização do atributo/mensagem é exibida uma mensagem com o motivo da não atualização, conforme figura 73:

|
Regras para permitir APROVAR ou REPROVAR mensagens: O Sistema NÃO permite APROVAR as seguintes mensagens:
O Sistema permite APROVAR:
Para as mensagens abaixo o sistema continua fazendo as mesmas críticas, o usuário deve ajustar por meio de outras funcionalidades do sistema antes de aprovar e efetuar instalação de hidrômetro:
Para a mensagem IMÓVEL COM EXCLUSAO OU SUBSTITUICAO DOS DADOS DO HIDRÔMETRO:
Para a mensagem ALTERAÇÃO DA LIGAÇÃO DE ÁGUA NÃO AUTORIZADA o sistema permite as atualizações abaixo:
Para a mensagem ALTERAÇÃO DA LIGAÇÃO DE ESGOTO NÃO AUTORIZADA permite as atualizações abaixo:
Para as mensagens abaixo o sistema atualiza categoria/subcategoria e quantidade de economias:
Para a mensagem ATUALIZACAO PENDENTE POR INSCRICAO:
|
5.14.1 Relatório dos Imóveis Inconsistentes
|
Este relatório é gerado pelo processo de Imóveis Inconsistentes. Relatório 06 - RELATÓRIO DE IMÓVEIS INCONSISTENTES - ATUALIZAÇÃO CADASTRAL: Detalhamento dos campos do Relatório 06:
No detalhe do relatório são listados os seguintes campos agrupados por localidade e setor comercial:
|

5.15 Atualizar Imóvel
Neste processo são atualizados os dados dos imóveis que foram aprovados no processo Imóveis Inconsistentes.
5.16 Suspender Localidade
|
Permite que a gerência de cadastro suspenda determinada localidade. Esta opção suspende temporariamente ou em definitivo os trabalhos de atualização cadastral para a localidade selecionada. Para acessar esta funcionalidade o usuário seleciona a funcionalidade Suspender Localidade para Atualização Cadastral, através do caminho: GSAN → Cadastro → Atualizacao Cadastral Dispositivo Móvel → Suspender Localidade Atualizacao Cadastral, conforme tela abaixo: |

Ao selecionar uma empresa para ser suspensa, é exibida uma lista com as localidades liberadas para a empresa selecionada, conforme tela abaixo:

|
Para suspender todas as localidades da lista, o usuário deverá clicar em Marcar e acionar o botão |
6. Outros Processos de Atualização Cadastral
6.1 Relatórios Resumo Atualização Cadastral
|
Esta funcionalidade disponibiliza para a Gerência de Cadastro os Resumos para acompanhamento da movimentação da atualização cadastral para os roteiros gerados. Os Resumos disponibilizados são os seguintes:
Para acessar esta funcionalidade o usuário seleciona a funcionalidade Relatório Resumo Atualização Cadastral, através do caminho: Gsan → Relatorios → Cadastro → R1310 - Relatorio Resumo Atualizacao Cadastral, conforme figura 76. |

|
Existem quatro opções para geração de relatórios, conforme modelos dos relatórios 06, 07, 08 e 09: Relatório 07 - Resumo da Posição da Atualização Cadastral: Detalhamento dos campos do Relatório 07: Para cada localidade são geradas 03 linhas:
|

|
Relatório 08 - Resumo da Situação dos Imóveis por Cadastrador/Analista: Detalhamento dos campos do Relatório 08: Para cada localidade são gerados 02 quadros resumo:
|

|
Relatório 09 - Resumo das Mensagens Pendentes por Cadastrador: Detalhamento dos campos do Relatório 09: Para cada cadastrador apresentar o total de imóveis que apresentaram uma mesma inconsistência:
|

|
Relatório 10 - Resumo do Quantitativo das Mensagens Pendentes: Detalhamento dos campos do Relatório 10: Para cada localidade é apresentado o total de imóveis pendentes agrupando por tipo de inconsistência:
|

6.2 Manter imóvel
|
Permite a manutenção (alteração ou exclusão) de imóveis já existentes na base de dados do Gsan. Esta funcionalidade foi alterada para incluir a opção de exibir mapa e a verificação de quadra e setor comercial de Atualização Cadastral. Para acessar esta funcionalidade o usuário seleciona a funcionalidade Manter Imóvel, através do caminho: GSAN → Cadastro → Imóvel → Manter Imóvel, conforme figura 77.
Ao acessar a aba Conclusão é possível exibir o mapa onde o imóvel está localizado, através do botão |


6.3 Consultar Imóvel
|
Permite a consulta de todas as informações de um imóvel na base de dados do GSAN. Esta funcionalidade foi alterada para incluir opção para visualizar as coordenadas do imóvel no mapa. Para acessar esta funcionalidade o usuário seleciona a funcionalidade Consultar Imóvel, através do caminho: GSAN → Atendimento ao Público → Consultar Imóvel, conforme figura 79.
Ao acessar a aba Dados Cadastrais é possível visualizar o mapa onde o imóvel está localizado, através do botão |


7. apêndice
|
Para habilitar as funcionalidades relativas à Atualização Cadastral via dispositivo móvel deve-se consultar a documentação referente para esse fim. |


 , o arquivo no formato KMZ é importado no mesmo formato e convertido para o formato MAP.
, o arquivo no formato KMZ é importado no mesmo formato e convertido para o formato MAP.
 , será exibida a tela abaixo:
, será exibida a tela abaixo:
 . Caso não haja nenhuma restrição para a sua liberação, o roteiro será liberado conforme tela abaixo:
. Caso não haja nenhuma restrição para a sua liberação, o roteiro será liberado conforme tela abaixo:







 para que o sistema armazene as coordenadas que foram alteradas.
para que o sistema armazene as coordenadas que foram alteradas.
 .
.
 , localizado na linha do logradouro da aba Endereço na figura 37A e 38B.
, localizado na linha do logradouro da aba Endereço na figura 37A e 38B.
 na linha do telefone. Ao selecionar o botão
na linha do telefone. Ao selecionar o botão  .
.


 . Para adicionar uma categoria, deve-se selecionar o botão
. Para adicionar uma categoria, deve-se selecionar o botão  , localizado na figura 41A ou 41B. Ao selecionar o botão Adicionar, o Sistema exibirá uma tela para que o
, localizado na figura 41A ou 41B. Ao selecionar o botão Adicionar, o Sistema exibirá uma tela para que o 

 conforme figura 46A e 46B.
conforme figura 46A e 46B.
 conforme figura 47.
conforme figura 47.
 , será gerado o relatório RELATÓRIO DOS IMÓVEIS DO AMBIENTE PRÉ-GSAN (Detalhe por cadastrador), conforme modelo do Relatório 01.
, será gerado o relatório RELATÓRIO DOS IMÓVEIS DO AMBIENTE PRÉ-GSAN (Detalhe por cadastrador), conforme modelo do Relatório 01.
 , será gerado o relatório RELATÓRIO DOS IMÓVEIS DO AMBIENTE PRÉ-GSAN (Resumo por cadastrador), conforme modelo do Relatório 02.
, será gerado o relatório RELATÓRIO DOS IMÓVEIS DO AMBIENTE PRÉ-GSAN (Resumo por cadastrador), conforme modelo do Relatório 02.
 ;
; será gerado o relatório RELATÓRIO DE IMÓVEIS INCONSISTENTES - ATUALIZAÇÃO CADASTRAL, conforme modelo do Relatório 06.
será gerado o relatório RELATÓRIO DE IMÓVEIS INCONSISTENTES - ATUALIZAÇÃO CADASTRAL, conforme modelo do Relatório 06.
 é utilizado para consultar no GSAN o imóvel exibido na tela.
é utilizado para consultar no GSAN o imóvel exibido na tela.
 é utilizado para consultar no Pré-GSAN o imóvel exibido na tela.
é utilizado para consultar no Pré-GSAN o imóvel exibido na tela.
 , conforme tela abaixo:
, conforme tela abaixo:
 . Para suspender apenas uma ou algumas localidades, o
. Para suspender apenas uma ou algumas localidades, o  , conforme figura 78.
, conforme figura 78.
 , conforme figura 81.
, conforme figura 81.

