Tabela de conteúdos
Manter Solicitação de Acesso
|
O objetivo desta funcionalidade é permitir a manutenção (alteração ou exclusão) dos dados cadastrados dos funcionários da empresa ou prestadores de serviços que solicitaram acesso ao sistema GSAN. Ela pode ser acessada via Menu do Sistema através do caminho:GSAN > Segurança > Acesso > Solicitação de Acesso > Manter Solicitação de Acesso. Feito isso, o sistema acessa a tela de filtro abaixo: |
Observação
| Informamos que os dados exibidos nas telas a seguir são fictícios, e não retratam informações de clientes. |
|---|

|
Marque o checkbox do campo Atualizar para que o sistema exiba a tela Atualizar Solicitação de Acesso, caso só exista um registro que atenda aos parâmetros de pesquisa informados. Caso o checkbox esteja desmarcado e mais de um registro atenda aos parâmetros de pesquisa, será exibida a tela Manter Solicitação de Acesso, onde será possivel escolher qual o registro deve ser atualizado, clicando no link do campo Usuário.
Dito isso, informe os campos que julgar necessários (para detalhes sobre o preenchimento clique AQUI) e clique no botão |

|
Para excluir um ou mais itens da tela acima, marque no(s) checkbox(s) correspondente(s) ou selecione todos os itens clicando no link Todos. Em seguida, clique no botão Para atualizar os dados da solicitação de acesso, clique no link correspondente do campo Usuário. Feito isso, o sistema acessa a tela para atualização: |

|
Agora, faça as modificações que julgar necessárias (para detalhes sobre o preenchimento dos campos clique AQUI). Em seguida, clique no botão Quando o usuário é cadastrado no GSAN, ele recebe uma senha padrão chamada gcom. Quando o usuário acessar pela primeira vez as funcionalidades do sistema, é necessário mudar a senha inicialmente disponibilizada. Quando o novo usuário for autorizado pelo seu superior, ele deve receber um e-mail padrão, enviado para o e-mail cadastrado no inserir solicitação de acesso, informando que o acesso já está cadastrado no GSAN. Na funcionalidade de Atualizar Solicitação de Acessos, o usuário é pesquisado pela matrícula do funcionário. Caso exista, todos os dados cadastrados do usuário aparecem na tela e podem ser alterados, inclusive os campos: Grupo e Abrangência. Quando esses dados do usuário forem atualizados na solicitação de acesso, ele terá a situação alterada para: Aguardando Autorização, precisando ser autorizado novamente pelo funcionário responsável (o acesso do cliente permanece o mesmo até a autorização ser confirmada). O Usuário responsável deve revalidar o acesso de todos os usuários subordinados. Ao clicar no link que contém o nome do Usuário, o sistema exibe a tela acima, que permite fazer alterações das informações exibidas. O sistema exibe as informações cadastradas, permitindo que sejam alterados os dados da solicitação de acesso, excetuando os dados do solicitante e do responsável pela autorização. Na funcionalidade de Inserir/Atualizar solicitação de acesso, quando o usuário selecionar o grupo de acesso (por nível ou grupo especial), aparecem apenas as permissões especiais das funcionalidades pertencentes ao grupo selecionado. São guardadas, também, as permissões especiais selecionadas para o usuário que está sendo cadastrado. Foi alterada a descrição do e-mail enviado para o usuário, autorizador de acesso, para acrescentar as permissões especiais solicitadas, nas funcionalidades Inserir Solicitação de Acesso e Manter Solicitação de Acesso, visando verificar quais foram as permissões especiais selecionadas e incluir na descrição do e-mail. O sistema faz o controle das permissões já incluídas para o usuário e envia as descrições das novas permissões informadas. Por exemplo, no e-mail será acrescentada: O Prestador de serviços, CPF: xxxxxxxxx, nome PAULO xxxxxxxx, necessita da liberação de acesso para o(s) grupo(s) ESPECIAL CADASTRO, ACESSO NIVEL I e para a(s) permissão(ões) especial(is) ALTERAR CLIENTE INATIVO, PARCELAR - PLANOS ESPECIAIS, VALIDAR ACRÉSCIMOS POR IMPONTUALIDADE. Será enviado email para todos usuários do grupo ESPECIAL SEGURANÇA, informando que o usuário para o qual está sendo registrada a solicitação de acesso, fará parte de um grupo especial de acesso. O sistema realiza uma pesquisa para verificar se o grupo que está sendo atribuído ao usuário é um grupo do tipo especial; sendo um grupo especial, o sistema seleciona todos os usuários que estejam associados ao grupo Especial Segurança e emite email, informando sobre a solicitação de acesso de usuário para um grupo especial. Será restringida a visualização da relação de permissões especiais do sistema. Apenas os usuários pertencentes aos grupos com a indicação de visualizar permissão especial são habilitados para visualizar/atribuir permissões especiais a solicitação de acesso. O sistema faz uma pesquisa para verificar se o usuário que está registrando a solicitação de acesso faz parte do grupo especial de segurança; caso encontre, o sistema exibe a relação de permissões especiais do sistema. Foi alterada a crítica que valida a data final de cadastro do usuário, para aceitar o ano do período final maior que o ano corrente, respeitando um limite máximo de 12 (doze) meses, entre a data inicial e final do período de cadastramento informado. Os acessos às funcionalidades Inserir Solicitação de Acesso e Manter Solicitação de Acesso não são limitados, apenas, para funcionário. O solicitante pode ser um usuário do sistema. Foram alteradas para validar se o tipo de usuário que está logado no sistema tem indicação para Inserir e Manter solicitação de acesso. Exemplo: se o tipo de usuário correspondente a prestador de serviços for parametrizado com indicador = Sim, o sistema disponibiliza as funcionalidades Inserir e Manter solicitação de acesso para todo usuário do tipo prestador de serviços, vinculado ao grupo especial de segurança. O sistema pesquisa o tipo de usuário associado ao usuário logado no sistema para verificar se o indicador de usuário insere solicitação de acesso. A funcionalidade Manter Solicitação de Acesso permite que os novos usuários autorizados sejam criados no banco de dados, e que só sejam liberados no sistema quando esses novos usuários estiverem com o Login e a Senha individuais para acesso (o Login e a Senha do banco de dados são idênticos ao Login e Senha do usuário do sistema). Alteradas as funcionalidades inserir/manter solicitação de acesso:
|
Preenchimento dos Campos - Filtro
| Campo | Preenchimento dos Campos |
|---|---|
| Atualizar | Este checkbox é para controle do fluxo de Manter Solicitação de Acesso. Quando selecionado e existir apenas um registro a ser atualizado, o sistema direciona para a tela de Atualizar Solicitação de Acesso. Caso contrário, o sistema exibe uma lista para seleção do(s) registro(s) a ser(em) atualizado(s). |
| Solicitante: | |
| Matrícula do Funcionário | Informe a matrícula do funcionário solicitante do acesso, ou selecione clicando no botão  . O sistema exibe o nome do funcionário correspondente a matrícula informada. Para apagar o conteúdo do campo, clique no botão . O sistema exibe o nome do funcionário correspondente a matrícula informada. Para apagar o conteúdo do campo, clique no botão  ao lado do campo em exibição. ao lado do campo em exibição. |
| Período de Solicitação | Informe a data de solicitação, no formato dd/mm/aaaa, correspondente a data de inicio e fim do período de solicitação de acesso, ou selecione a data desejada clicando no botão  , link Pesquisar Data - Calendário, ao lado do campo. , link Pesquisar Data - Calendário, ao lado do campo. |
| Responsável pela Autorização: | |
| Matrícula do Funcionário | O sistema já exibe a matrícula do funcionário responsável pela autorização, podendo ser alterada pelo usuário. O sistema exibe o nome do funcionário correspondente a matrícula informada. Caso deseje alterar a matrícula exibida pelo sistema, informe a nova matrícula, ou selecione clicando no botão  ao lado campo e o novo nome será exibido ao lado da matrícula. Para apagar o conteúdo do campo, clique no botão ao lado campo e o novo nome será exibido ao lado da matrícula. Para apagar o conteúdo do campo, clique no botão  ao lado do campo em exibição. ao lado do campo em exibição. |
| Dados do Funcionário: | |
| Empresa | Selecione entre as opções fornecidas pelo sistema, a empresa a qual o solicitante está vinculado. |
| Matrícula do Funcionário | Caso não seja prestador de serviço, informe a matrícula do funcionário, ou selecione clicando no botão  ao lado do campo. O sistema exibe o nome do funcionário correspondente a matrícula informada. Para apagar o conteúdo do campo, clique no botão ao lado do campo. O sistema exibe o nome do funcionário correspondente a matrícula informada. Para apagar o conteúdo do campo, clique no botão  ao lado do campo em exibição. ao lado do campo em exibição. |
| Nome do Usuário | Informe o nome do usuário prestador de serviço. Caso a matrícula do funcionário seja informado este campo não deverá ser preenchido. |
| Unidade de Lotação | Informe a unidade administrativa a qual o usuário solicitante estará lotado, ou selecione entre as opções fornecidas pelo sistema, clicando no botão  ao lado do campo. O sistema exibe a unidade de lotação correspondente a código selecionado. Para apagar o conteúdo do campo, clique no botão ao lado do campo. O sistema exibe a unidade de lotação correspondente a código selecionado. Para apagar o conteúdo do campo, clique no botão  ao lado do campo em exibição. ao lado do campo em exibição. |
| Situação Solicitação de Acesso | Campo obrigatório - Escolha uma das situações exibidas a serem filtradas. |
| Abrangência do Acesso | Selecione uma das opções disponibilizadas pelo sistema. |
| Gerência Regional | Selecione uma das opções disponibilizadas pelo sistema. |
| Unidade Negócio | Selecione uma das opções disponibilizadas pelo sistema. |
| Localidade | Informe o código da localidade, ou clique no botão  , link Pesquisar Localidade, para selecionar a localidade desejada. O nome da localidade será exibido no campo ao lado. Para apagar o conteúdo do campo, clique no botão , link Pesquisar Localidade, para selecionar a localidade desejada. O nome da localidade será exibido no campo ao lado. Para apagar o conteúdo do campo, clique no botão  ao lado do campo em exibição. ao lado do campo em exibição. |
| Login | Informe o Login que deverá ser informado no acesso. |
| Data de Nascimento | Informe a data de nascimento, no formato dd/mm/aaaa (dia, mês, ano), ou clique no botão  , link Pesquisar Data - Calendário, para selecionar a data desejada. , link Pesquisar Data - Calendário, para selecionar a data desejada. |
| Tipo de Usuário | Selecione uma das opções disponibilizadas pelo sistema. |
| Número do CPF | Informe o número do CPF válido. |
| Situação do Usuário | Selecione uma das opções disponibilizadas pelo sistema. |
| Nível | Selecione uma das opções disponibilizadas pelo sistema. |
| Especial | Selecione uma das opções disponibilizadas pelo sistema. |
Preenchimento dos Campos Atualizar
| Campo | Preenchimento dos Campos |
|---|---|
| Funcionário Solicitante: | |
| Matrícula | Campo obrigatório - Informe a matrícula do funcionário solicitante, ou selecione a matrícula clicando no botão  ao lado do campo. O sistema traz o nome correspondente a matrícula informado. Para apagar o conteúdo do campo, clique no botão ao lado do campo. O sistema traz o nome correspondente a matrícula informado. Para apagar o conteúdo do campo, clique no botão  ao lado do campo em exibição. ao lado do campo em exibição. |
| Funcionário Responsável pela Autorização - Superior Hierárquico: | |
| Matrícula | Campo obrigatório - Informe a matrícula do funcionário superior hierárquico, ou selecione a matrícula clicando no botão  ao lado do campo. O sistema traz o nome correspondente a matrícula informado. Para apagar o conteúdo do campo, clique no botão ao lado do campo. O sistema traz o nome correspondente a matrícula informado. Para apagar o conteúdo do campo, clique no botão  ao lado do campo em exibição. ao lado do campo em exibição. |
| Notificar Responsável por E-mail | Caso a opção informada seja Sim, o sistema encaminha um e-mail automático para o autorizador, caso seja Não, o e-mail não é encaminhado. |
| Usuário Responsável por Revalidar Usuário que está sendo inserido: | |
| Matrícula/CPF | Campo obrigatório - Informe a matrícula do funcionário responsável pela revalidação, ou o CPF em caso de prestador de serviço, ou selecione clicando no botão  ao lado do campo. O sistema exibe o nome correspondente a matrícula informada. Para apagar o conteúdo do campo, clique no botão ao lado do campo. O sistema exibe o nome correspondente a matrícula informada. Para apagar o conteúdo do campo, clique no botão  ao lado do campo em exibição. ao lado do campo em exibição. |
| Pesquisa do Usuário para Preenchimento dos Campos | |
| Matrícula/CPF | Informe a matrícula do usuário, ou selecione a matrícula clicando no botão  ao lado do campo, ou o CPF em caso de prestador de serviço, o sistema traz o nome correspondente a matrícula informado. Para apagar o conteúdo do campo, clique no botão ao lado do campo, ou o CPF em caso de prestador de serviço, o sistema traz o nome correspondente a matrícula informado. Para apagar o conteúdo do campo, clique no botão  ao lado do campo em exibição. ao lado do campo em exibição. |
| Dados do Usuário | |
| Tipo de usuário | Campo obrigatório - Deve ser escolhida uma das opções oferecidas pelo sistema. Caso tenha sido escolhida a opção de notificar responsável por e-mail = Sim, e o tipo de usuário seja Prestador de Serviço, o sistema envia uma mensagem contendo o nome do prestador de serviço, solicitando a liberação para o grupo de acesso solicitado. Caso a solicitação seja para funcionário, a mensagem é dada contendo os dados do funcionário e solicitando a liberação de acesso para o grupo solicitado. |
| Empresa | Este campo refere-se ao nome da empresa a qual o prestador está vinculado e fica disponível para seleção quando o Tipo de Usuário for Prestador de Serviço. Quando o usuário for funcionário, o campo é exibido, mas não permite alteração. |
| Matrícula do Funcionário | Informe a matrícula do funcionário, caso o Tipo de Usuário não seja prestador de serviço, ou selecione clicando no botão  ao lado do campo. Para apagar o conteúdo do campo, clique no botão ao lado do campo. Para apagar o conteúdo do campo, clique no botão  ao lado do campo em exibição. ao lado do campo em exibição. |
| Nome do Usuário | Informe o nome do usuário quando o Tipo de Usuário for prestador de serviço. Se a opção escolhida no Tipo de Usuário for diferente de prestador de serviço este campo fica indisponível. |
| Número do CPF | Campo obrigatório - Informe o número do CPF do usuário. |
| Data de Nascimento | Campo obrigatório - Informe a data de nascimento no formato dd/mm/aaaa (dia, mês, ano), ou selecione clicando no botão  , link Pesquisar Data - Calendário, ao lado do campo. , link Pesquisar Data - Calendário, ao lado do campo. |
| Unidade de Lotação | Campo obrigatório - Informe o código da unidade administrativa da empresa, ou selecione clicando no botão  ao lado do campo. Para apagar o conteúdo do campo, clique no botão ao lado do campo. Para apagar o conteúdo do campo, clique no botão  ao lado do campo em exibição. Este campo pode ser modificado pelo usuário. ao lado do campo em exibição. Este campo pode ser modificado pelo usuário. |
| Login | Campo obrigatório - Caso o Tipo de Usuário seja Prestador de Serviço deve ser preenchido com o CPF do solicitante de acesso. Caso seja funcionário, deve ser preenchido com a matrícula. |
| Campo obrigatório - Deve ser preenchido com um e-mail válido. Este campo pode ser modificado pelo usuário. | |
| Período de Cadastramento | Campo obrigatório - Deve ser preenchido com as datas de inicio e fim do período de cadastramento. O campo data tem o formato dd/mm/aaaa (dia, mês, ano). Opcionalmente pode ser escolhida a data clicando no botão  , link Pesquisar Data - Calendário, ao lado do campo. Este campo pode ser modificado pelo usuário. , link Pesquisar Data - Calendário, ao lado do campo. Este campo pode ser modificado pelo usuário. |
| Competência para Retificação | Este campo deve ser preenchido com a competência para retificação, com o número de vezes a média de consumo. |
| Acesso do Usuário: | |
| Abrangência do Acesso | Campo obrigatório - Selecionar uma das opções disponibilizadas pelo sistema. |
| Gerência Regional | Caso a Abrangência do Acesso selecionada seja GERÊNCIA REGIONAL este campo é habilitado, selecione uma das opções disponibilizadas pelo sistema. |
| Unidade de Negócio | Caso a Abrangência de Acesso selecionada seja UNIDADE DE NEGÓCIO este campo é habilitado, selecione uma das opções disponibilizadas pelo sistema. |
| Localidade | Caso a Abrangência do Acesso selecionada seja LOCALIDADE este campo é habilitado. Informe o código da localidade ou selecione clicando no botão  , link Pesquisar Localidade, ao lado do campo. Para apagar o conteúdo do campo, clique no botão , link Pesquisar Localidade, ao lado do campo. Para apagar o conteúdo do campo, clique no botão  ao lado do campo em exibição. ao lado do campo em exibição. |
| Nível | Selecionar uma das opções de Grupo de Acesso ao qual o solicitante fica vinculado. |
| Especial | Selecione uma das opções disponibilizadas pelo sistema. |
| Permissões Especiais | Neste quadro são disponibilizadas as permissões especiais que podem ser liberadas para o solicitante. Marque/Desmarque uma ou mais opções no(s) checkbox(s) correspondente(s). |
Funcionalidade dos Botões
| Botão | Descrição da Funcionalidade |
|---|---|
 | Utilize este botão para ativar a funcionalidade de pesquisa da opção escolhida. Ao clicar no botão, o sistema apresentará uma tela de pesquisa para o domínio do campo. |
 | Utilize este botão para limpar as informações existentes no campo. |
 | Ao acionar este botão, o sistema irá abrir uma tela para que você selecione a data a partir de um calendário. Clique em Pesquisar Data - Calendário para obter a ajuda da tela do calendário. |
 | Ao clicar neste botão, o sistema limpa o conteúdo dos campos na tela. |
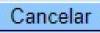 | Ao clicar neste botão, o sistema cancela a operação e retorna à tela principal. |
 | Ao clicar neste botão, o sistema comanda a execução do filtro com base nos parâmetros informados. |
 | Ao clicar neste botão, o sistema remove o(s) item(ns) selecionado(s) da base de dados. |
 | Ao clicar neste botão, o sistema retorna à tela de filtro. |
 | Ao clicar neste botão, o sistema volta à tela anterior. |
 | Ao clicar neste botão, o sistema desfaz o último procedimento realizado. |
 | Ao clicar neste botão, o sistema comanda a atualização dos dados. |
Referências
Termos Principais
Clique aqui para retornar ao Menu Principal do GSAN


 . Com base nos parâmetros informados nos campos, é exibida a tela abaixo, contendo os registros que atenderam ao filtro de pesquisa:
. Com base nos parâmetros informados nos campos, é exibida a tela abaixo, contendo os registros que atenderam ao filtro de pesquisa:
 .
.
 . O sistema efetua algumas validações:
. O sistema efetua algumas validações: