 Base de Conhecimento de Gestão Comercial de Saneamento
Base de Conhecimento de Gestão Comercial de Saneamento
A maior base de documentação de GSAN do mercado mantida pela Consenso Tecnologia
Ferramentas do usuário
Barra lateral
Tabela de conteúdos
Não pise na grama. Em obras.


Plataforma de Gestão Centralizada tatoDesk ChatBot
|
O processo de gestão da plataforma de atendimento e comunicação tatoDesk solução Chatbot começa com sua implantação e é facilitado pela sua plataforma de gestão. Através dela, é possível ativar e desativar serviços, criar novos bots e muito mais. O objetivo deste Manual é auxiliar você durante a navegação. Utilize a Tabela de Conteúdos à direita para ir direto ao tópico de seu interesse. São eles:
Para acessar a plataforma de gestão da tatoDesk ChatBot digite o endereço: https://appboto.gsan.com.br/. Feito isso, o sistema visualiza a tela abaixo: |
Login, Senha, Navegação Inicial

|
No campo E-mail, informe o usuário fornecido pela Consenso. Em seguida, a senha, igualmente fornecida pela Consenso. Em seguida, clique em |

|
Pronto, você está dentro da plataforma de gestão, que já abre trazendo informações gerais sobre seu bot, por exemplo, serviços concluídos e não concluídos em cada canal, além de um ranking de relevância de acesso dos canais. Caso você tenha mais de um bot, basta clicar em |

|
Agora, traga seu mouse e o coloque sobre o ícone do Boto à esquerda, visualizando suas opções de gestão: |

|
Note que suas opções de gestão se dividem em: DASHBOARDS, AUDITORIA, NOTIFICAÇÕES, MEUS BOTS e MINHA CONTA. A seguir, vamos detalhar cada um deles. |
Dashboards

|
Dashboard é uma ferramenta de gestão da informação que exibe e acompanha todos os indicadores-chave de performance (KPIs) da tatoDesk solução Chatbot, bem como as métricas e dados que apontam para o desempenho dos serviços integrados. Desse modo, temos na plataforma seis ferramentas do tipo. Vamos a elas: |
1. Serviços

|
Acima, é possível visualizar e acompanhar gráficos de métricas tais como:
|

|
Ou só pelo tempo (dependendo do serviço): |
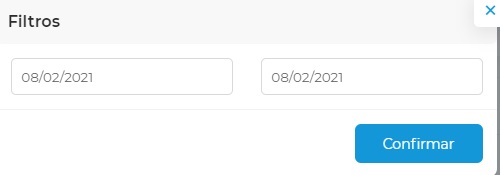
|
Agora, em todos os casos, clicando ao lado do funil aqui |

2. Canais


|
Acima, é possível visualizar e acompanhar gráficos de métricas relacionadas aos canais onde o Chatbot da tatoDesk interage, tais como:
|
3. Densidade de acessos
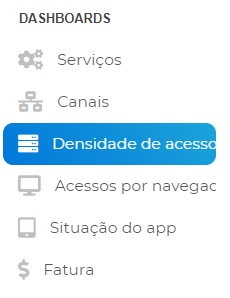

|
Acima, é possível visualizar e acompanhar gráficos de métricas relacionadas à densidade de acesso por canal onde o Chatbot da tatoDesk interage, tais como:
|
4. Acessos por navegador e domínio

|
Acima, é possível visualizar e acompanhar gráficos de métricas relacionadas ao acesso do Chatbot da tatoDesk por domínios e navegadores mais acessados.
|
5. Situação do app


|
Acima, é possível visualizar e acompanhar gráficos de métricas relacionadas à disponibilidade de acesso do Chatbot da tatoDesk pelo aplicativo.
O uso dos ícones |
6. Fatura

Falta capturar gráfico com erro
Auditoria
|
Auditoria é uma ferramenta de gestão da informação na qual você pode auditar seu faturamento no Chatbot da tatoDesk por sessões faturadas e pela consulta de faturas. Vamos a elas: |
1. Sessões Faturadas


|
Acima, selecione o intervalo de tempo que deseja consultar as sessões (atendimentos) que foram faturados e clique em
Clicando no |

2. Consultar Faturas


|
Acima, é possível consultar o faturamento mensal do Chatbot da tatoDesk por serviço executado com sucesso. Para isso, clique em Fatura ou Fatura Simplificada. O primeiro visualiza um relatório detalhado, dividido por ID Sessão, Serviços, Canal, Identifcador, Valor, Data, IP, RA Protocolo: |

|
O segundo link, visualiza a fatura simplificada, também visualizada acima ao final, no relatório completo. |
Notificações
|
Notificações é uma ferramenta de gestão da informação na qual você pode optar se quer receber notificações sobre estatísticas diárias e/ou um relatório de faturamento do Chatbot da tatoDesk por e-mail: |
1. Minhas Notificações

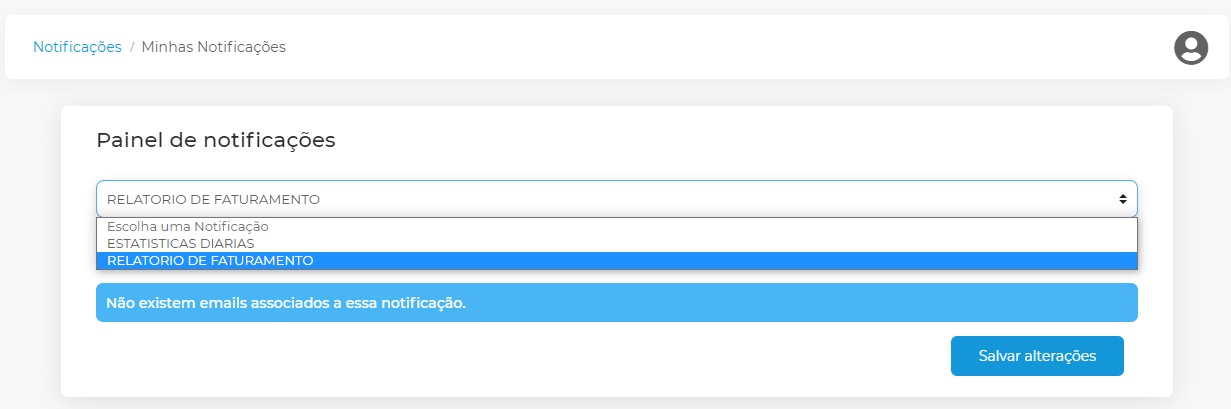
|
Acima, é possível selecionar as notificações que deseja receber por e-mail, entre estatísticas diárias e relatório de faturamento. Em seguida, clicar em
Isso se tiver e-mail cadastrado para receber as notificações. Caso não tenha, clique em |

|
Feito isso, a popup abaixo é visualizada: |

Meus Bots
|
A opção Meus Bots é, talvez, a mais importante de todas, pois é nela que você pode criar quantos bots quiser, além de listar os bots que já tem, para consulta e edição. |
Meus Bots: Criar Bots

Clicando em Criar Bots você acessa um ambiente com três passos para a criação de um novo bot:
- Informações do Bot;
- Sistemas de Integração;
- Configurações.
1. Informações do Chatbot

|
Acima, preencha os campos com as informações do seu Chatbot:
|
2. Sistemas de Integração

|
Acima, preencha os campos com as informações do seu Chatbot da tatoDesk:
|
3. Configurações

|
Por último, marque o checkbox ao lado para:
|
Meus Bots: Listar Bots

|
Clicando em Listar Bots você confere a situação do seu Chatbot (ativo/inativo) e as opções:
|

1. Editar Bots
|
Clicando em Editar Bots você acessa o mesmo ambiente com três passos para a criação de um novo bot (exemplo AQUI), podendo editar os dados:
|

2. Meus canais
|
Clicando em Meus canais você acessa os canais através dos quais seu Chatbot interage com seus clientes (site, Facebook e WhatsApp), com opção de:
|

2.1 Incluir Novo Canal / Excluir / Habilitar / Desabilitar
|
Note que a tela abre com os canais que já foram configurados. É possível fazer 3 ações com eles:
Para incluir um novo canal, clique em |

|
Acima, selecione o canal que deseja incluir, clicando na |

|
Agora, preencha os campos com as seguintes informações:
|

|
Agora, preencha os campos com as seguintes informações:
|
Webchat
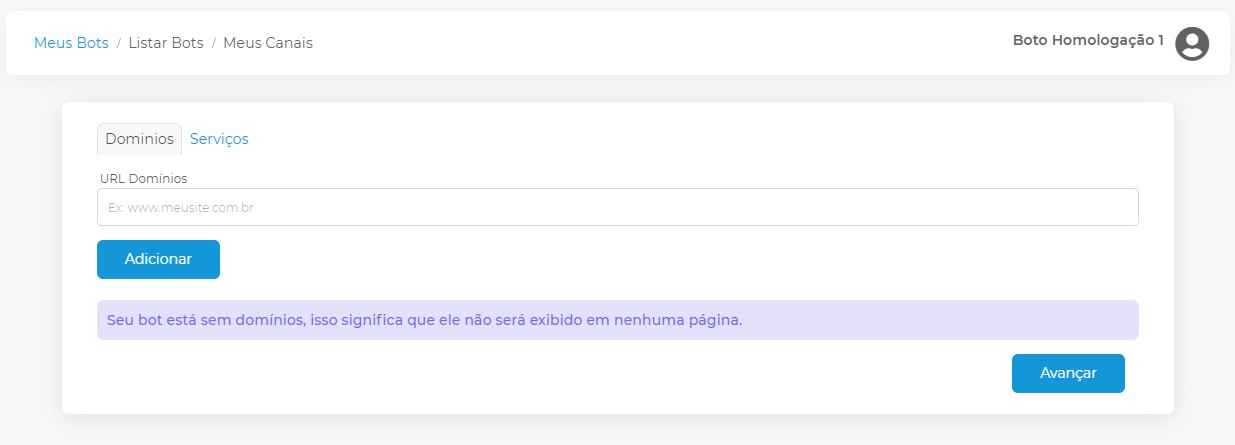
|
Agora, preencha os campos com as seguintes informações:
|

|
Agora, acima:
|
3. Configurar Mensagens
|
Clicando em Configurar Mensagens você pode customizar suas próprias mensagens de:
|

|
Feito isso, clique em |
4. Customizar Parâmetros de Serviço
|
Clicando em Customizar Parâmetros de Serviço você customiza os parâmetros de todos os seus serviços no Chatbot, de acordo com suas necessidades e regras de negócio. Clique AQUI e veja diversos exemplos de customização de parâmetros de serviço, durante a fase de homologação do Chatbot, entre eles, os serviços de: Corte de Água e Esgoto a Pedido, Fatura por E-mail, Ligação Nova e Religação. |
Minha Conta

|
Minha Conta é onde você pode editar suas informações de conta da plataforma de gestão centralizada, além de trocar de senha. |
1. Editar Conta

|
Acima, é possível visualizar para edição todas as suas informações de conta. Faça as alterações que necessita e clique em |
2. Editar Senha

|
Acima, é possível alterar sua senha de acesso à plataforma de gestão centralizada. Altere sua senha e clique em |
Conclusão
|
Acompanhar suas estatísticas de acesso; configurar seu app e chatbot de acordo com sua estratégia de mídia e marketing; escolher o serviço que você deseja disponibilizar para o público, no canal de sua preferência; beneficiar-se de um Modelo de Inteligência Artificial rico e ambientado; obter insights com a experiência de uso do cliente; estabelecer as restrições de exibição do Chatbot em domínios autorizados; definir a estratégia de autenticação e configurar seus servidores. O potencial da plataforma de gestão centralizada é incrível, dando a você ampla possibilidade de gerir o seu Chatbot. |
Clique AQUI para retornar.
 :
:
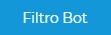 e acessar uma janela onde é possível escolher o bot que você quer gerenciar no momento:
e acessar uma janela onde é possível escolher o bot que você quer gerenciar no momento:
 . Clicando no funil, você acessa a tela de filtro para visualizar os gráficos por: intervalo de tempo e plataformas:
. Clicando no funil, você acessa a tela de filtro para visualizar os gráficos por: intervalo de tempo e plataformas:
 . Feito isso, a lista é visualizada logo abaixo, com o ID da sessão, seguido do serviço acessado e da data em que foi faturado.
. Feito isso, a lista é visualizada logo abaixo, com o ID da sessão, seguido do serviço acessado e da data em que foi faturado.
 ao lado de cada sessão, o sistema abre uma janela onde visualizamos os detalhes da sessão auditada, inclusive com a descrição dos serviços que foram consumidos com êxito:
ao lado de cada sessão, o sistema abre uma janela onde visualizamos os detalhes da sessão auditada, inclusive com a descrição dos serviços que foram consumidos com êxito:
 .
.
 que fica logo abaixo do campo para escolha das notificações quando fechado:
que fica logo abaixo do campo para escolha das notificações quando fechado:
 ;
; ;
; .
. . A plataforma vai para a tela de escolha do canal:
. A plataforma vai para a tela de escolha do canal:
 correspondente. Visualizamos as telas abaixo:
correspondente. Visualizamos as telas abaixo:
 correspondentes;
correspondentes; ao lado;
ao lado; .
.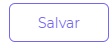
 .
.
 .
.
