Tabela de conteúdos
Resumo das Ações de Cobrança
|
O objetivo desta funcionalidade é gerar o resumo das ações de cobrança com a atividade emitir já realizada e a atividade encerrar ainda não realizada, efetuando a atividade de encerrar ações de cobrança que estejam comandadas dentro de um cronograma. |
|
A funcionalidade pode ser acessada via Menu do sistema, no caminho: |
Feito isso, o sistema acessa a tela abaixo. Para a CAGEPA, a tela possui alguns campos diferentes, conforme vemos AQUI. Também é diferente a consulta do resumo de ação de cobrança programadas em um cronograma, sendo alterada para incluir as consultas analíticas.
Observação
| Informamos que os dados exibidos nas telas a seguir são fictícios, e não retratam informações de clientes. |
|---|

|
Acima, informe, obrigatoriamente, os campos Mês/Ano de Referência e Tipo de Impressão. Depois, preencha os demais campos que julgar necessários (para detalhes sobre o preenchimento dos campos clique AQUI) e clique no botão Em seguida, o sistema verifica a existência e seleciona os cronogramas dos grupos de cobrança e meses de referência. Para cada cronograma de grupo e mês de referência selecionado, o sistema seleciona as ações de cobrança do cronograma. Para cada ação de cobrança selecionada do cronograma, o sistema seleciona a atividade da ação de cobrança correspondente a emitir, e a correspondente a encerrar.
Feito isso, o sistema exibe a tela em duas abas: Parâmetros e Resumo. Na tela Parâmetros, serão apresentadas as opções de filtro utilizadas na tela Informação de Dados para Geração de Resumo Ação Consulta. Caso sejam essas as opções desejadas, clique no botão |

|
Caso sejam informados, apenas, os campos obrigatórios Mês/Ano de Referência, e Tipo de Impressão, clique no botão |

|
Ao posicionar o mouse sobre o botão |

|
Como resultado da geração do resumo, o sistema exibe a tela com os links, que podem ser expandidos, conforme veremos na sequência. |

|
A tela acima mostra as ações de cobrança que atenderam aos parâmetros informados. Nela são exibidos além no nome das ações, os períodos para sua execução. O período de execução tem como data inicial a data em que foi realizada a emissão da ação. Caso a ação de cobrança ainda não tenha sido encerrada, a data final será a data prevista para o encerramento da ação. Neste caso, aparecerá ao lado a condição Provisório, significando que as ordens de serviço da ação ainda estão sendo executadas, bem como os débitos pagos, parcelados ou cancelados, podendo uma próxima consulta com os mesmos parâmetros apresentar quantitativos diferentes. Quando a ação é encerrada, a data de encerramento real substitui a data prevista e a constante ao lado da ação muda para Definitivo e os quantitativos não mais serão alterados. Ao clicar no link (ex. AVISO DE CORTE - Período de Execução da Ação: 18/12/2013 a 14/02/2014 - PROVISÓRIO), a tela será expandida, gerando novos links, os quais serão exibidos em popups com os detalhes das informações processadas (com base nos parâmetros informados). Para retornar a situação anterior da tela, clique novamente sobre o link. |
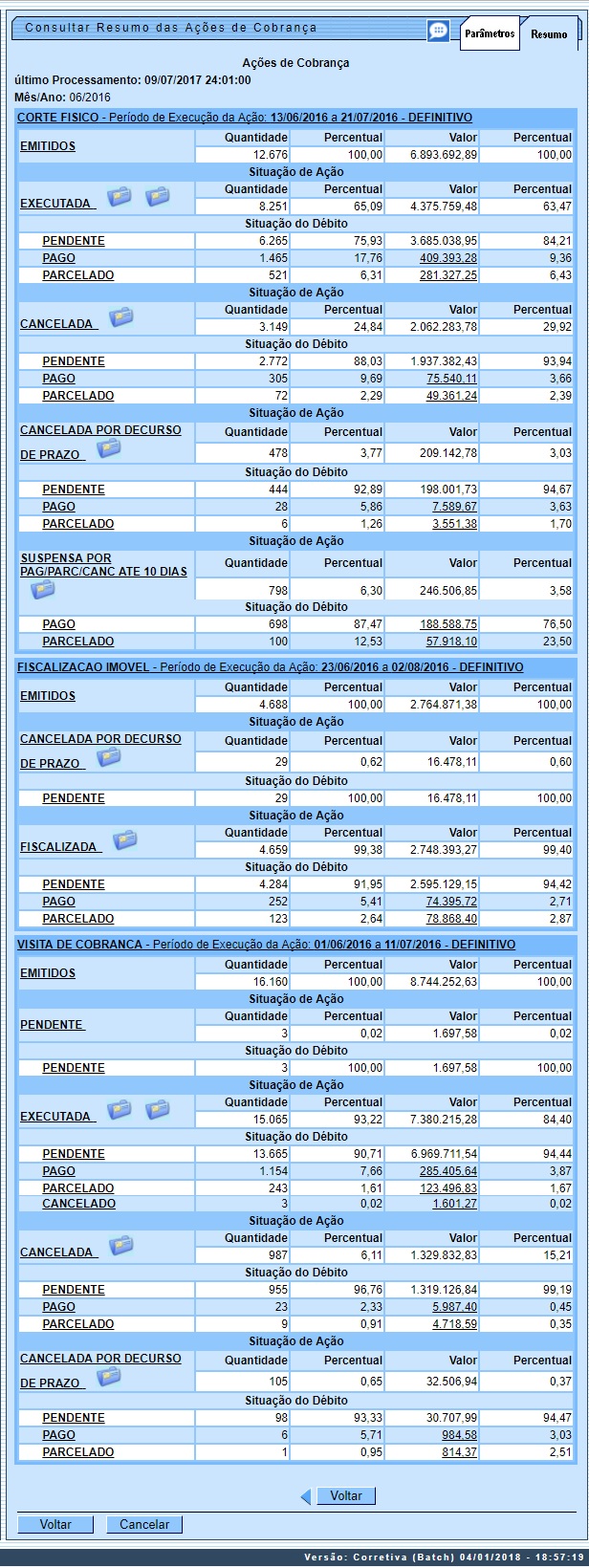
|
Acima temos a situação detalhada das ações de cobrança aviso de corte e corte físico: quantas ordens de corte foram emitidas; quantas estão pendentes ou foram executadas, ou ainda quais foram canceladas e canceladas a prazo.
Ao clicar nos links das respectivas ações de cobrança, o sistema visualiza uma tela que detalha a situação da ação, conforme modelo abaixo: |

|
Da mesma forma, ao clicar no ícone |

Validações do Preenchimento dos Campos
|
Durante o preenchimento dos campos, o sistema efetua algumas validações. São elas:
|
Resumo das Ações de Cobrança - CAGEPA
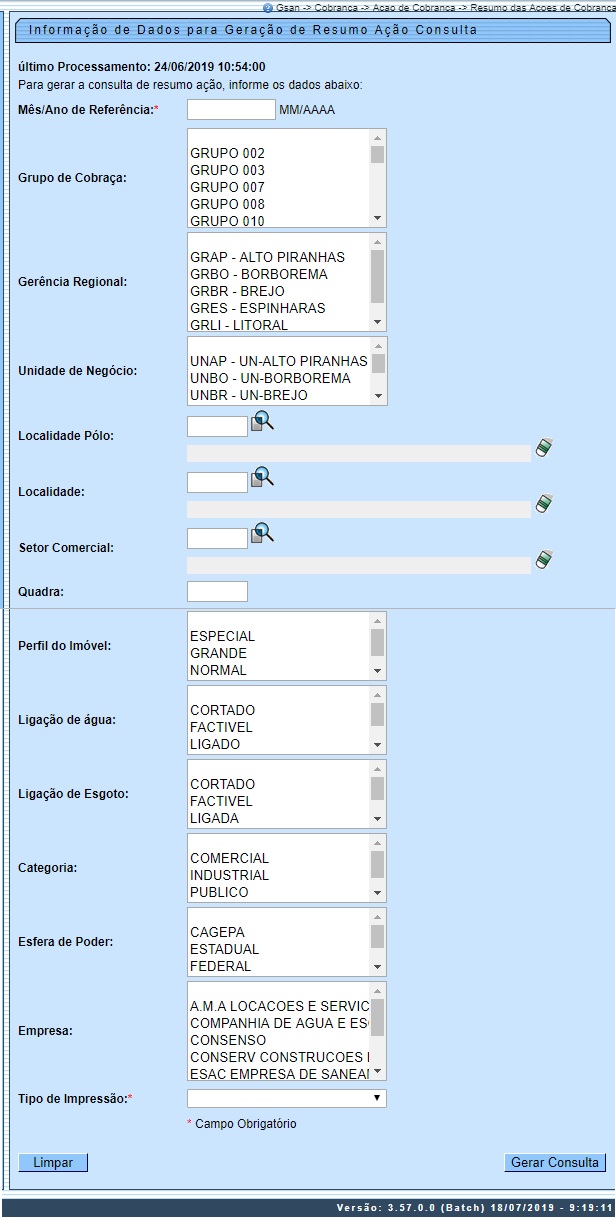
|
Acima, depois de gerar a consulta preenchendo os campos conforme orientações (AQUI), clique no botão |

|
Acima, a rotina de consulta do resumo de ação de cobrança é diferente na forma de exibição para cada uma das ações de cobrança existentes, de acordo com o filtro selecionado e depois de clicado no link para o sistema expandir a tela com as informações resumidas:
|
Tela CAGEPA Consulta Analítica dos Documentos de Cobrança

Relatório Analítico com o Resumo das Ações de Cobrança - CAGEPA

Preenchimento dos Campos
| Campo | Preenchimento dos Campos |
|---|---|
| Mês/Ano de Referência | Campo obrigatório - Informe o mês e o ano de referência do cíclo de cobrança, no formato mm/aaaa. |
| Opção de Totalização | Campo obrigatório, visualizado para a CAGEPA - Selecione, da lista disponibilizada pelo sistema, uma opção de totalização. |
| Grupo de Cobrança | Informe o grupo de cobrança, clicando sobre o item desejado entre as opções disponibilizadas. Para selecionar mais de uma opção, mantenha a tecla Ctrl pressionada e clique sobre as demais opções desejadas. |
| Gerência Regional | Informe a gerência regional, clicando sobre o item desejado entre as opções disponibilizadas. Para selecionar mais de uma opção, mantenha a tecla Ctrl pressionada e clique sobre as demais opções desejadas. |
| Unidade de Negócio | Informe a unidade de negócio, clicando sobre o item desejado entre as opções disponibilizadas. Para selecionar mais de uma opção, mantenha a tecla Ctrl pressionada e clique sobre as demais opções desejadas. |
| Localidade Polo | Informe a localidade polo, ou clique no botão  , link Pesquisar Localidade, para selecionar a localidade desejada. O nome será exibido no campo ao lado. , link Pesquisar Localidade, para selecionar a localidade desejada. O nome será exibido no campo ao lado.Para apagar o conteúdo do campo, clique no botão  ao lado do campo em exibição. ao lado do campo em exibição. |
| Localidade | Informe a localidade, ou clique no botão  , link Pesquisar Localidade, para selecionar a localidade desejada. O nome será exibido no campo ao lado. , link Pesquisar Localidade, para selecionar a localidade desejada. O nome será exibido no campo ao lado.Para apagar o conteúdo do campo, clique no botão  ao lado do campo em exibição. ao lado do campo em exibição. |
| Município | Campo visualizado para a CAGEPA - Informe o código do município ou clique no botão  para selecionar o município desejado. O nome será exibido no campo ao lado. para selecionar o município desejado. O nome será exibido no campo ao lado.Para apagar o conteúdo do campo, clique no botão  ao lado do campo em exibição. ao lado do campo em exibição. |
| Setor Comercial | Informe o setor comercial, ou clique no botão  link Pesquisar Setor Comercial, para selecionar o setor desejado. O nome será exibido no campo ao lado. link Pesquisar Setor Comercial, para selecionar o setor desejado. O nome será exibido no campo ao lado.Para apagar o conteúdo do campo, clique no botão  ao lado do campo em exibição. ao lado do campo em exibição. |
| Quadra | Informe uma quadra válida. |
| Rota | Informe o código da rota ou clique no botão  para selecionar a rota desejada. O nome será exibido no campo ao lado. para selecionar a rota desejada. O nome será exibido no campo ao lado.Para apagar o conteúdo do campo, clique no botão  ao lado do campo em exibição. ao lado do campo em exibição. |
| Perfil do Imóvel | Informe o perfil do imóvel, clicando sobre o item desejado entre as opções disponibilizadas. Para selecionar mais de uma opção, mantenha a tecla Ctrl pressionada e clique sobre as demais opções desejadas. |
| Ligação de Água | Informe a ligação de água, clicando sobre o item desejado entre as opções disponibilizadas. Para selecionar mais de uma opção, mantenha a tecla Ctrl pressionada e clique sobre as demais opções desejadas. |
| Ligação de Esgoto | Informe a ligação de esgoto, clicando sobre o item desejado entre as opções disponibilizadas. Para selecionar mais de uma opção, mantenha a tecla Ctrl pressionada e clique sobre as demais opções desejadas. |
| Categoria | Informe a categoria, clicando sobre o item desejado entre as opções disponibilizadas. Para selecionar mais de uma opção, mantenha a tecla Ctrl pressionada e clique sobre as demais opções desejadas. |
| Esfera de Poder | Informe a esfera de poder, clicando sobre o item desejado entre as opções disponibilizadas. Para selecionar mais de uma opção, mantenha a tecla Ctrl pressionada e clique sobre as demais opções desejadas. |
| Empresa | Informe a empresa, clicando sobre o item desejado entre as opções disponibilizadas. Para selecionar mais de uma opção, mantenha a tecla Ctrl pressionada e clique sobre as demais opções desejadas. |
| Tipo de Impressão | Campo obrigatório - Selecione uma das opções disponibilizadas pelo sistema. |
Funcionalidade dos Botões

 .
.
 para avançar para a aba Resumo; caso contrário, clique no botão
para avançar para a aba Resumo; caso contrário, clique no botão  para retornar à tela de filtro.
para retornar à tela de filtro.
 , o sistema exibe os parâmetros utilizados para geração do resumo das ações de cobrança.
, o sistema exibe os parâmetros utilizados para geração do resumo das ações de cobrança.
 o sistema visualiza uma tela que detalha o tipo de corte relacionado à ação de cobrança, conforme modelo abaixo:
o sistema visualiza uma tela que detalha o tipo de corte relacionado à ação de cobrança, conforme modelo abaixo:
 . Acionado, ele abre um popup de consulta (
. Acionado, ele abre um popup de consulta ( .
.


