 Base de Conhecimento de Gestão Comercial de Saneamento
Base de Conhecimento de Gestão Comercial de Saneamento
A maior base de documentação de GSAN do mercado mantida pela Consenso Tecnologia
Ferramentas do usuário
Barra lateral
Tabela de conteúdos
Manter Cronograma de Cobrança
|
O objetivo desta funcionalidade é manter os dados cadastrados sobre cronograma de cobrança, permitindo alterar, atualizar ou excluir o item da base de dados do sistema. Foram Alteradas as funcionalidades de Inserir Cronograma de Cobrança e Manter Cronograma de Cobrança para que sejam guardadas as informações de empresa e contrato de cobrança, associados na parametrização da ação de cobrança. Essa informação será válida para a geração do boletim de cobrança e das ações de cobrança. |
|
Atenção: cronogramas de grupos automáticos não podem ser alterados, apenas consultados. A funcionalidade pode ser acessada via Menu do sistema, no caminho: GSAN > Cobrança > Cronograma de Cobrança > Manter Cronograma de Cobrança. Feito isso, o sistema visualiza a tela a seguir: |
Observação
| Informamos que os dados exibidos nas telas a seguir são fictícios, e não retratam informações de clientes. |
|---|

|
Na tela de filtro acima, informe os campos que deseja filtrar e clique no botão |

|
Para remover um item cadastrado, marque o checkbox (opcionalmente pode-se marcar no link Todos para remover todos os itens filtrados), e, em seguida, clique no botão
Ao clicar no botão Para atualizar um item do cronograma, clique no link correspondente do campo Grupo. Em seguida, a tela Atualizar Cronograma de Cobrança, é exibida conforme modelo abaixo. |

|
Ao clicar no link do campo Ação de Cobrança, o sistema expande os dados para complementação da ação de cobrança, conforme instrução para preenchimento: |
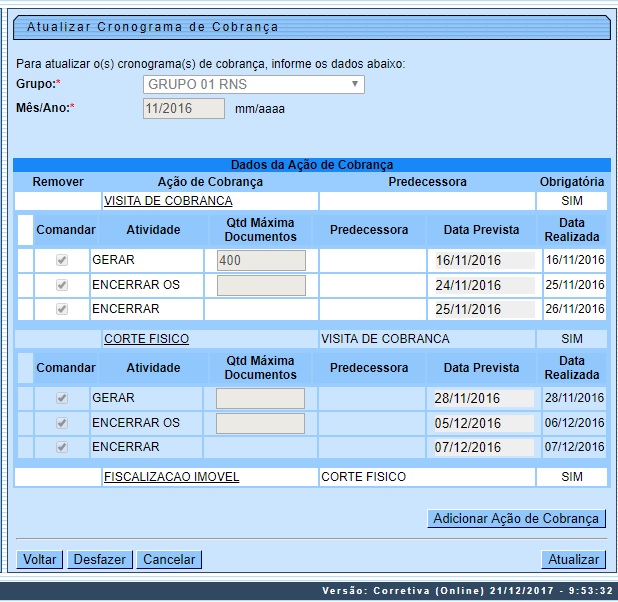
|
Finalmente, depois de realizadas as modificações que julgar necessárias, clique no botão
Clicando no botão |

A ação adicionada será exibida com um link.

Ao clicar no link da ação de cobrança, tela anterior, o sistema expande a tela exibindo os demais campos para atualização.

MODELO DE RELATÓRIO: CRONOGRAMAS DE COBRANÇA CADASTRADOS

Preenchimento dos Campos
| Campo | Preenchimento dos Campos |
|---|---|
| Grupo | Campo obrigatório - Selecione uma das opções disponibilizadas pelo sistema. |
| Mês/Ano | Campo obrigatório - Informe o mês e o ano (formato mm/aaaa). |
| Dados da Ação de Cobrança: | Cada ação de Cobrança é formada pelos campos: Comandar; Atividade; Qtd. Máxima Documentos; Predecessora; Data Prevista; e Data Realizada. |
| Comandar | Marque o checkbox para comandar a ação. |
| Atividade | São as atividades relacionadas a ação de cobrança: Simular; Emitir; Encerrar. |
| Qtd. Máxima Documentos | Quando habilitado, informar a quantidade máxima de documentos. |
| Predecessora | Refere-se a atividade predecessora da ação de cobrança. |
| Data Prevista | Quando o grupo tenha execução automática, este campo de data de inicio do ciclo de cobrança será requerido, clicando no botão  para selecionar a data desejada. para selecionar a data desejada.Para obter detalhes sobre o preenchimento do campo de datas, clique no link Pesquisar Data - Calendário. Caso na atividade esteja informada a quantidade dias para execução da atividade a partir da data da ação informada, o sistema calcula as datas de execução de cada atividade e, a partir da data informada para iniciar o cronograma, somando a quantidade de dias com o valor diferente de nulo. |
| Data Realizada | Exibida a data de realização da ação de cobrança. |
Funcionalidade dos Botões
| Botão | Descrição da Funcionalidade |
|---|---|
 | Ao clicar neste botão, o sistema permite selecionar uma nova ação de cobrança. |
 | Ao clicar neste botão, o sistema comanda a adição da nova ação de cobrança nas bases de dados. |
 | Ao clicar neste botão, o sistema permite consultar uma data válida, no formato dd/mm/aaaa (dia, mês, ano). Para obter detalhes sobre o preenchimento do campo de datas, clique no link Pesquisar Data - Calendário. |
 | Ao clicar neste botão, o sistema comanda a geração do relatório CRONOGRAMAS DE COBRANÇA CADASTRADOS. |
 | Ao clicar neste botão, o sistema limpa o conteúdo dos campos na tela. |
 | Ao clicar neste botão, o sistema cancela a operação e retorna à tela principal. |
 | Ao clicar neste botão, o sistema comanda a execução do filtro com base nos parâmetros informados. |
 | Ao clicar neste botão, o sistema remove o item marcado no checkbox ou na opção Todos. |
 | Ao clicar neste botão, o sistema retorna à tela de filtro. |
 | Ao clicar neste botão, o sistema retorna à tela anterior. |
 | Ao clicar neste botão, o sistema desfaz o último procedimento realizado. |
 | Ao clicar neste botão, o sistema fecha a tela em exibição. |
 | Ao clicar neste botão, o sistema comanda a atualização nas bases de dados. |

 , da tela Atualizar Cronograma de Cobrança, o sistema acessa a tela abaixo, que permite selecionar novas ações de cobrança para o cronograma, entre as opções cadastradas. Em seguida, clique no botão
, da tela Atualizar Cronograma de Cobrança, o sistema acessa a tela abaixo, que permite selecionar novas ações de cobrança para o cronograma, entre as opções cadastradas. Em seguida, clique no botão 