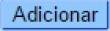Base de Conhecimento de Gestão Comercial de Saneamento
Base de Conhecimento de Gestão Comercial de Saneamento
A maior base de documentação de GSAN do mercado mantida pela Consenso Tecnologia
Ferramentas do usuário
Barra lateral
Tabela de conteúdos
Inserir Imóvel - Aba Cliente
|
Esta opção do sistema permite a inserção de um imóvel na base de dados. A funcionalidade pode ser acessada via Menu do sistema, no caminho: GSAN > Cadastro > Imóvel > Inserir Imóvel. |
Feito isso, o sistema visualiza a tela AQUI.
|
Em função da quantidade de informações a serem cadastradas a tela foi dividida em seis abas:
As telas do tipo aba têm um comportamento padrão. Clique em Funcionamento das Telas do Tipo Aba para obter uma explicação mais detalhada. |
Aba Cliente
Observação
| Informamos que os dados exibidos nas telas e no relatório a seguir são fictícios, e não retratam informações de clientes. |
|---|

|
Nesta aba informe tantos clientes quanto existirem para o imóvel. Inicialmente, informe os dados do cliente que deseja inserir, selecionando o cliente e informando o tipo da relação dele com o imóvel (Proprietário, Usuário ou Responsável). Caso o cliente não esteja cadastrado, primeiro é necessário inseri-lo através do caminho Cadastro > Cliente > Inserir Cliente.
Depois de o cliente estar devidamente selecionado e configurado, clique no botão Atenção: é obrigatório que o Tipo do Cliente seja informado, entre Proprietário, Usuário ou Responsável. Para a MANAM, o preenchimento é obrigatório tanto durante o cadastro quanto na manutenção do imóvel. A obrigatoriedade de informar também o Cliente Responsável se deve pelo fato de, nas rotinas de Cobrança, como por exemplo, na negativação, o cliente a ser considerado é do tipo Responsável. Finalmente, caso exista mais de um cliente cadastrado para o imóvel, indique aquele cujo nome sairá impresso na conta, clicando na coluna correspondente (Nome Conta) da tabela.
Para inserir um cliente, preencha os campos do cliente relacionados abaixo, e clique no botão Após clicar no botão o sistema irá abrir uma caixa de diálogo, solicitando a confirmação da remoção: |

|
Clique no botão Cancelar para desistir da remoção, ou no botão OK para confirmar a remoção do cliente. Ao desistir da remoção, o sistema fechará a caixa de diálogo e voltará para a aba de cliente sem efetuar nenhuma modificação na tabela. Mas, ao confirmar a remoção, o sistema fechará a caixa de diálogo e voltará para a aba de cliente efetuando a remoção do cliente na tabela.
A tela de sucesso será apresentada após clicar no botão O sistema apresentará a mensagem abaixo, quando a inclusão do imóvel tiver sido realizada com sucesso. Imóvel de matrícula (matrícula do imóvel) inserido com sucesso. O sistema apresentará três opções após a inserção do imóvel. Escolha a opção desejada clicando em algum dos links existentes na tela de sucesso:
É possível completar os dados do cliente informado no sistema, clicando em |
Preenchimento dos campos
| Campo | Orientações para Preenchimento |
|---|---|
| Código | Campo obrigatório ou opcional, dependendo da parametrização - Informe o código de um cliente, e tecle Enter ou clique no botão Pesquisar  , que fica ao lado do campo. Neste caso será apresentada uma tela de popup, onde será possível efetuar a pesquisa de clientes. Após a informação do código de um cliente existente, ou da seleção de um cliente na tela de pesquisa, o sistema apresentará o nome do cliente no campo correspondente. Para obter ajuda sobre a funcionalidade clique aqui Pesquisar Cliente. , que fica ao lado do campo. Neste caso será apresentada uma tela de popup, onde será possível efetuar a pesquisa de clientes. Após a informação do código de um cliente existente, ou da seleção de um cliente na tela de pesquisa, o sistema apresentará o nome do cliente no campo correspondente. Para obter ajuda sobre a funcionalidade clique aqui Pesquisar Cliente. |
| Tipo do Cliente | Campo obrigatório - Selecione, na lista apresentada, o tipo da relação do cliente com o imóvel (Proprietário, Usuário ou Responsável). |

 para inserir o cliente na tabela Cliente(s) Informado(s).
para inserir o cliente na tabela Cliente(s) Informado(s).
 que fica ao lado das informações do cliente, na primeira coluna da tabela.
que fica ao lado das informações do cliente, na primeira coluna da tabela.
 e não houver nenhuma inconsistência no conteúdo dos campos de todas as abas do processo
e não houver nenhuma inconsistência no conteúdo dos campos de todas as abas do processo  . Feito isso, o sistema acessa a funcionalidade para
. Feito isso, o sistema acessa a funcionalidade para