Tabela de conteúdos
Manter Usuário
|
Esta funcionalidade permite manter os dados de acesso (restrições e permissões) do usuário. Ela pode ser acessada via Menu de Sistema, através do caminho GSAN > Segurança > Acesso > Usuário > Manter Usuário. |
Feito isso, o sistema exibe a tela abaixo para que os dados do usuário sejam informados:
Observação
| Informamos que os dados exibidos nas telas a seguir são fictícios, e não retratam informações de clientes. |
|---|
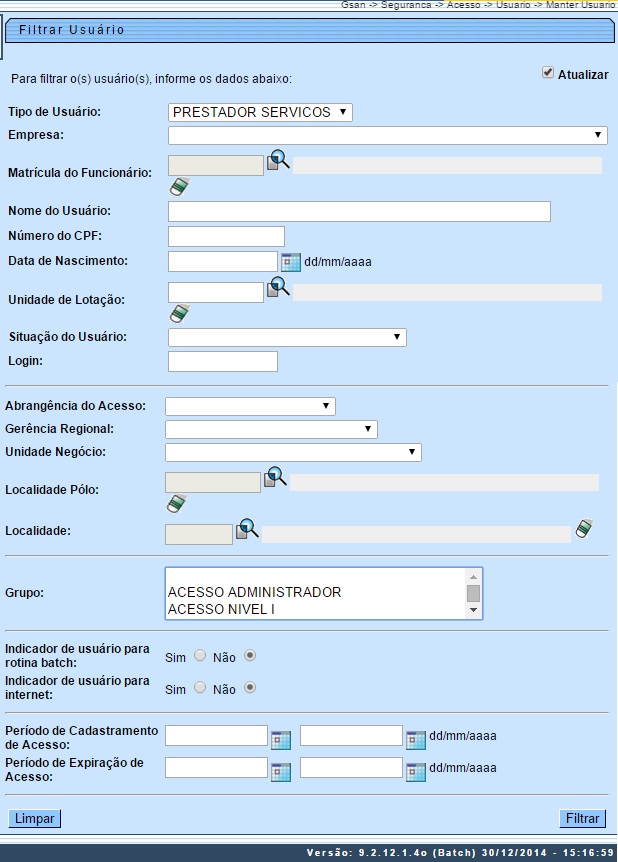
Verificando a existência de dados
|
Depois de preenchidos os campos (veja a descrição e o preenchimento dos campos aqui e aqui), o sistema fará a validação dos dados informados.
|
Verificando a existência da unidade
- Caso o código da unidade não exista no sistema, será exibida a mensagem Unidade inexistente.
Verificando o nível da unidade de lotação
|
Verificando a existência do funcionário
- Caso a matrícula do funcionário não exista no sistema, será exibida a mensagem Funcionário inexistente.
Validando a data
|
Verificando a data inicial
- Caso a data inicial seja posterior à data corrente, será exibida a mensagem Data Inicial do Período é posterior a « Data Corrente ».
Verificando a data final
- Caso a data final seja anterior à data inicial, será exibida a mensagem Data Final do Período é anterior à Data Inicial do Período.
- Caso a data final seja anterior à data corrente, será exibida a mensagem Data Final do Período é anterior a « Data Corrente ».
Verificando a permissão para atualização
|
Verificando existência do e-mail
- Caso o e-mail já exista no sistema, será exibida a mensagem: O e-mail « E-mail » já existe para outro usuário. Informe outro.
Verificando a validade do e-mail
- Caso o e-mail esteja fora do padrão de codificação, será exibida a mensagem: E-mail inválido. Informe outro.
Verificando existência do elo
- Caso o código do elo não exista, será exibida a mensagem Elo inexistente.
- Caso o código informado não seja um elo, será exibida a mensagem Localidade informada não é um Elo.
Verificando existência da localidade
- Caso o código da localidade não exista no sistema, será exibida a mensagem Localidade inexistente.
Verificando eliminação de todas as operações
- Caso o usuário desmarque todos os acessos às operações da funcionalidade, o sistema retira o check list da Funcionalidade.
Verificando preenchimento dos campos
- Caso o usuário não informe ou selecione o conteúdo de algum campo necessário à atualização do usuário, será exibida a mensagem Informe « nome do campo que não foi preenchido ou selecionado ».
Verificando se usuário possui vínculos no sistema
|
Verificando atualização realizada por outro usuário
- Caso o usuário esteja tentando atualizar/excluir um usuário e ele já tenha sido atualizado durante a manutenção corrente, o sistema exibe a mensagem Esse usuário foi atualizado por outro usuário. Realize uma nova atualização.
Verificando sucesso da transação
- Caso o código de retorno da operação efetuada no banco de dados seja diferente de zero, será exibida a mensagem conforme o código de retorno; caso contrário, exibe a mensagem « descrição da função » efetuada com sucesso.
Verificando situação do usuário
|
Verificando seleção de apenas um usuário
- Caso selecione mais de um usuário, será exibida a mensagem Só é possível selecionar um usuário para efetuar o controle de acessos.
Verificando grupos de acesso para o usuário
|
Verificando seleção de pelo menos um acesso
- Caso o usuário desmarque o acesso a todas as funcionalidades (todas as funcionalidades no Menu de Acesso sem o check list), será exibida a mensagem É necessário permitir o acesso a pelo menos um das operações das funcionalidades.
Validando CPF
|
Verificando existência do usuário Batch
- Caso já exista um usuário indicado como Usuário Batch, será exibida a mensagem O usuário « nome do usuário » já está indicado como Rotina Batch.
Verificando existência do usuário internet
- Caso já exista um usuário indicado como Usuário Internet, será exibida a mensagem O usuário « nome do usuário em » já está indicado como Internet.
Verificando bloqueio funcionalidade
Preenchidos os campos necessários da tela Filtrar Usuário clique no botão: |

|
Para atualizar os dados do usuário, clique no hiperlink do campo Nome do Usuário. Em seguida é visualizada a tela de Atualizar Usuário em duas abas: Dados Gerais, e Acessos do Usuário: |


|
Faça as modificações que julgar necessárias, de acordo com as orientações para preenchimento dos campos, e clique no botão
Na tela Manter Usuário selecione um usuário, e clique no botão |

|
Selecione o módulo que deseja liberar para o usuário mantido e, em seguida, escolha a funcionalidade. Ao lado direito da tela aparecerá as operações da funcionalidade clicada. Marque uma ou mais operações da funcionalidade, a(s) qual(is) o usuário terá o acesso permitido e depois salve as alterações clicando no botão Salvar. Caso necessite, repita o processo para outras funcionalidades. Clique na aba Acessos do Usuário, para liberar as permissões especiais para cada usuário: |

|
Agora, é possível definir permissões especiais para o usuário. No exemplo acima, permitir que ele gere/encerre ordem de serviço quando sua unidade for diferente da unidade do registro de atendimento (RA).
Marque as opções que deseja e clique no botão |
Tela de Sucesso
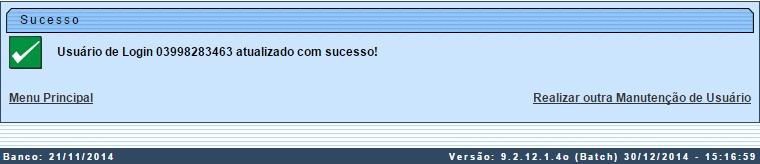
|
Atenção: caso o usuário possa ter alguns privilégios de sistema, marcar as permissões especiais. Permissão especial é uma ação, no sistema, que só determinados usuários poderão efetuar. Exemplo: em parcelamento, na primeira aba, é perguntado se é para considerar os débitos a cobrar. Caso o usuário, que está fazendo esse parcelamento tenha permissão para parcelar sem incluir débito a cobrar, marca Sim ou Não no parcelamento; caso o usuário não tenha permissão especial, esse campo vem desabilitado.
Na tela Manter Usuário, caso queira gerar o relatório de Usuários Cadastrados, clique no ícone |

Preenchimento dos Campos - Aba Dados Gerais
| Campo | Preenchimento dos Campos |
|---|---|
| Tipo do Usuário | Campo obrigatório. Selecione uma das opções disponibilizadas pelo sistema, referente ao tipo de usuário. |
| Empresa | Campo obrigatório. Selecione a empresa do usuário. Caso o campo tipo de usuário selecionado seja do tipo funcionário, o campo empresa desabilita, selecionando a empresa principal. |
| Matricula do Funcionário | Informe a matrícula do funcionário, ou clique no ícone  para selecionar a matrícula desejada. O nome do funcionário será exibido ao lado campo. Para apagar o conteúdo do campo, clique no ícone para selecionar a matrícula desejada. O nome do funcionário será exibido ao lado campo. Para apagar o conteúdo do campo, clique no ícone  ao lado do campo em exibição. Caso o campo tipo de usuário selecionado não seja do tipo funcionário, o campo matrícula do funcionário será desabilitado. ao lado do campo em exibição. Caso o campo tipo de usuário selecionado não seja do tipo funcionário, o campo matrícula do funcionário será desabilitado. |
| Nome do Usuário | Campo obrigatório. Informe o nome do usuário. Caso o campo tipo de usuário selecionado seja do tipo funcionário, o campo nome do usuário será desabilitado, informando o nome do funcionário. |
| Número do CPF | Campo obrigatório. Informe o número do CPF válido. |
| Data de Nascimento | Campo obrigatório. Informe a data de nascimento, no formato DD/MM/AAAA (Dia, Mês, Ano), ou clique no ícone  , link Pesquisar Data, para selecionar a data desejada. , link Pesquisar Data, para selecionar a data desejada. |
| Unidade Organizacional | Campo obrigatório. Informe o código da unidade organizacional ou clique no botão  , link Pesquisar Unidade Organizacional, para selecionar a unidade desejada. O nome da unidade organizacional será exibido ao lado campo. Para apagar o conteúdo do campo, clique no botão , link Pesquisar Unidade Organizacional, para selecionar a unidade desejada. O nome da unidade organizacional será exibido ao lado campo. Para apagar o conteúdo do campo, clique no botão  ao lado do campo em exibição. ao lado do campo em exibição. |
| Período de Cadastramento | Campo obrigatório. Informe as datas inicial e final, referente ao período de cadastramento do usuário, ou clique no botão  , link Pesquisar Data, para selecionar as datas desejadas. A data final do período de cadastramento será a data de expiração do sistema. A data de expiração do sistema será a atual + a quantidade de dias de expiração parametrizada pela empresa, caso a data atual + a quantidade de dias seja menor que a data final de cadastramento. , link Pesquisar Data, para selecionar as datas desejadas. A data final do período de cadastramento será a data de expiração do sistema. A data de expiração do sistema será a atual + a quantidade de dias de expiração parametrizada pela empresa, caso a data atual + a quantidade de dias seja menor que a data final de cadastramento. |
| Login | Campo obrigatório. Informe o login do usuário. Caso seja funcionário, a matrícula será preenchida pelo sistema, caso contrário, informe o CPF. |
| Campo obrigatório. Informe o e-mail do usuário. | |
| Confirmação E-mail | Campo obrigatório. Informe o mesmo e-mail informado no campo E-mail, para a confirmação. |
| Indicador de Usuário para Rotina Batch | Campo obrigatório. Informe Sim para indicar usuário para rotina batch, caso contrário, marque a opção Não. |
| Indicador de Usuário para Internet | Campo obrigatório. Informe Sim para indicar o usuário para rotina Internet, caso contrário, marque a opção Não. |
Preenchimento dos Campos - Aba Acessos do Usuário
| Campo | Preenchimento dos Campos |
|---|---|
| Abrangência de Acesso | Campo obrigatório - Selecione uma das opções disponibilizadas pelo sistema, referente à abrangência de acesso do usuário. |
| Gerência | Selecione a gerência do usuário, caso a abrangência de acesso seja de gerência. |
| Unidade Negócio | Selecione a unidade de negócio do usuário, caso a abrangência de acesso seja de unidade de negócio. |
| Localidade Pólo | Informe o código do elo polo, ou clique no botão  , link Pesquisar Elo Polo, para selecionar o elo desejado, caso a abrangência de acesso seja de elo polo. O nome será exibido no campo ao lado. Para apagar o conteúdo do campo, clique no botão , link Pesquisar Elo Polo, para selecionar o elo desejado, caso a abrangência de acesso seja de elo polo. O nome será exibido no campo ao lado. Para apagar o conteúdo do campo, clique no botão  ao lado do campo em exibição. ao lado do campo em exibição. |
| Localidade | Informe o código da localidade, ou clique no botão  , link Pesquisar Localidade, para pesquisar a localidade desejada, caso a abrangência de acesso seja de localidade. O nome da localidade será exibida no campo ao lado. Para apagar o conteúdo do campo, clique no botão , link Pesquisar Localidade, para pesquisar a localidade desejada, caso a abrangência de acesso seja de localidade. O nome da localidade será exibida no campo ao lado. Para apagar o conteúdo do campo, clique no botão  ao lado do campo em exibição. ao lado do campo em exibição. |
| Grupo | Campo obrigatório. Para selecionar um grupo, clique sobre o item desejado, para selecionar mais de um grupo, mantenha a tecla Ctrl pressionada e clique sobre os demais itens desejados. |
| Situação | Campo obrigatório - Selecione uma das opções disponibilizadas pelo sistema. |
Funcionalidade dos Botões
| Botão | Descrição da Funcionalidade |
|---|---|
 | Ao clicar neste botão, o sistema permite selecionar uma data desejada, no formato DD/MM/AAAA (Dia, Mês, Ano), link Pesquisar Data. |
 | Ao clicar neste botão, o sistema permite consultar um dado nas bases de dados. |
 | Ao clicar neste botão, o sistema permite apagar o conteúdo do campo em exibição. |
 | Ao clicar neste botão, o sistema permite avançar para próxima aba, após preenchimento dos campos obrigatórios. |
 | Ao clicar neste botão, o sistema retorna à aba anterior. |
 | Ao clicar neste botão, o sistema comanda a execução do filtro, com base nos parâmetros informados. |
 | Ao clicar neste botão, o sistema desfaz a última operação realizada. |
 | Ao clicar neste botão, o sistema cancela a operação e retorna à tela principal. |
 | Ao clicar neste botão, o sistema conclui a inserção dos dados nas bases de dados. |
 | Ao clicar neste botão, o sistema limpa o conteúdo dos campos da tela. |
 | Ao clicar neste botão, o sistema comanda a remoção do item selecionado. |
 | Ao clicar neste botão, o sistema exibe a tela com as funcionalidades para liberação do acesso. |
 | Ao clicar neste botão, o sistema exibe o Hint contendo as informações: Tipo, Abrangência, Nome, e Código. |
 | Ao clicar neste botão, o sistema retorna à tela de filtro. |
 | Ao clicar neste botão, o sistema gera o relatório de Usuários Cadastrados. |
Referências
Termos Principais
Vídeos
Clique aqui para retornar ao Menu Principal do GSAN
![]()


 . Serão exibidas as telas de controle de acessos do usuário. Selecione a funcionalidade e clique no botão
. Serão exibidas as telas de controle de acessos do usuário. Selecione a funcionalidade e clique no botão  , e será exibido o relatório conforme modelo abaixo:
, e será exibido o relatório conforme modelo abaixo: