 Base de Conhecimento de Gestão Comercial de Saneamento
Base de Conhecimento de Gestão Comercial de Saneamento
A maior base de documentação de GSAN do mercado mantida pela Consenso Tecnologia
Ferramentas do usuário
Tabela de conteúdos
Manual de Processos de Negócios - Cobrança - Negativação
Introdução ao Processo de Negativação
|
O processo de negativação começa quando a empresa seleciona, conforme parâmetros internos, os imóveis que serão negativados pelos órgãos de proteção ao crédito. A ideia é induzir ao pagamento o mais breve possível, uma vez que a negativação impõe restrições de crédito ao devedor. Na imagem abaixo, apresentamos uma visão geral para facilitar o entendimento do processo de negativação. Atenção: para aumentar o tamanho da imagem, clique sobre ela. |
Descrição do processo
|
Agora vamos detalhar o fluxo das etapas do processo macro visualizado na imagem, indicando, de uma maneira geral, o papel de cada usuário responsável por executar cada etapa.
Agora vamos entrar no detalhe de cada ação do processo de negativação, conforme os processos abaixo:
|
Inserir Comando de Negativação
|
Esta funcionalidade descreve os procedimentos necessários para a inclusão de um novo comando de negativação. O processo de negativação começa com a emissão dos documentos de cobrança, que devem ser diferenciados para cada ação de cobrança. A intenção é que cada documento atenda a uma atividade específica, realizada pela cobrança. No nosso caso, a ação de negativação. A funcionalidade pode ser acessada através do caminho: GSAN > Cobrança > Negativação > Inserir Comando de Negativação. Feito isso, a tela a seguir é visualizada: |

|
Em seguida, preencha os campos obrigatórios Negativador e Tipo de Comando. O primeiro escolhe o órgão negativador. O segundo, as informações de busca, dividida entre Por Critério ou Por Matrícula de Imóveis. Após a inclusão de todos os dados da tela de Inserir Comando de Negativação, clique no botão |

|
Feito isso, o sistema inclui o novo comando de negativação para o cliente informado. Caso o comando de negativação já exista para o cliente especificado, o sistema exibe a mensagem a seguir: |

Preenchimento dos Campos
| Campo | Orientações para Preenchimento |
|---|---|
| Negativador | Campo obrigatório - Informe o órgão responsável pela negativação. |
| Tipo do Comando | Campo obrigatório - Selecione o tipo de comando de negativação. |
Funcionalidade dos Botões
| Botão | Descrição da Funcionalidade |
|---|---|
 | Ao clicar neste botão, o sistema insere o comando de negativação com base nos critérios informados. |
Manter Comando de Negativação
|
Esta funcionalidade descreve os procedimentos necessários para alterar ou excluir um comando de negativação por critério. O comando deve ter sido inserido para clientes cujo imóvel esteja com pelo menos um débito em aberto vinculado. A funcionalidade pode ser acessada através do caminho: GSAN > Cobrança > Negativação > Comandos > Manter Comando de Negativação. Feito isso, o sistema visualiza a tela de filtro a seguir: |

|
Preencha os campos opcionais, com atenção especial para o campo obrigatório Comando Simulado, indicando se a execução do comando será a partir de uma simulação realizada previamente. Depois, clique no botão |

|
A tela já abre com a aba Dados Gerais disponível para preenchimento dos campos, dos quais sete são assinalados como obrigatórios. O campo Título já vem informado por extenso, caso tenha sido marcado Sim na tela anterior para comando simulado. Selecione em Simular a Negativação a opção Sim caso a execução do comando seja a partir de uma simulação. Caso contrário, selecione Não. No campo Descrição da Solicitação descreva a solicitação do comando por extenso. Marque Sim em Executar o comando a partir de uma simulação caso a resposta ao campo Simular a Negativação tenha sido afirmativa.
Informe o Usuário Responsável com quatro dígitos. Caso não saiba, clique em Selecione obrigatoriamente o campo Só Considerar CPF/CNPJ Validado. Depois, informe a titularidade do cliente em Titularidade do CPF/CNPJ da Negativação, entre Cliente Usuário, Cliente Proprietário, Cliente Responsável ou Cliente Responsável pelo Parcelamento.
Informados os campos obrigatórios, clique em Feito isso, acesse a aba Débitos. |

|
Na tela acima, informe entre Sim ou Não os campos obrigatórios: Considerar Contas em Revisão, Considerar Guias de Pagamento, Exigir ao Menos uma Conta em Nome do Cliente Negativado, Parcela em Atraso e Recebeu Carta de Parcelamento em Atraso. Atenção: ao selecionar “Sim” no campo Considerar Guias de Pagamento, o sistema possibilita a negativação de clientes com guias de pagamento em atraso que não possuam imóveis associados. Feito isso, acesse a aba Imóvel. |

|
Aqui temos os campos que indicam um imóvel vinculado a pelo menos um cliente negativado. Informe com Sim ou Não os campos obrigatórios: Imóvel com Sit. Especial de Cobrança, Imóvel com Sit. de Cobrança, Imóvel com Baixa Renda, Imóvel de Categoria Público, definindo o perfil do imóvel e verificando se atende aos critérios de negativação selecionados. A aba Localização é opcional e informa os dados de localização do imóvel. Já a aba Exclusão deve ser acessada caso o desejo seja excluir um comando de negativação por critério. Feito isso, o sistema visualiza a seguinte tela: |

|
Para confirmar a exclusão, informe a quantidade de dias de envio para a negativação. Depois, informe o motivo do retorno.
Preenchidos os campos necessários corretamente, clique em |
Tela de Sucesso

Preenchimento dos Campos
| Campo | Orientações para Preenchimento |
|---|---|
| Título do comando | Informar título do comando, caso a execução do comando seja a partir de um comando de simulação de negativação realizado previamente. |
| Negativador | Selecionar órgão negativador da lista disponibilizada pelo sistema. |
| Comando simulado | Campo de preenchimento obrigatório. Selecionar ou não para pesquisa os comandos de simulação realizados previamente. |
| Período de geração do comando | Informar o período de geração do comando de simulação, no formado DD/MM/AAAA. |
| Usuário responsável | Campo obrigatório. Informar usuário responsável com 4 dígitos. Caso não saiba, clique em  e realize uma pesquisa. e realize uma pesquisa. |
| Título | Campo obrigatório. Informar por extenso o título do comando de negativação. Já vem preenchido, caso na tela inicial o campo Comando Simulado tenha sido marcado como Sim ou Todos. |
| Descrição da solicitação | Campo obrigatório. Informar por extenso a descrição da solicitação. Já vem preenchido, caso na tela inicial o campo Comando Simulado tenha sido marcado como Sim ou Todos. |
| Simular a negativação | Campo obrigatório. Marcar Sim caso o comando seja uma simulação. |
| Executar o comando a partir de uma simulação | Campo obrigatório. Marcar Sim caso o comando seja uma simulação. |
| Indicador de imóvel categoria público | Marcar Sim ou Não para especificar categoria do imóvel. |
| Comando de simulação | Informar o comando de simulação. Campo virá desabilitado caso não seja um comando de simulação. |
| Data prevista para execução | Informar a data prevista para a execução do comando. |
| Quantidade máxima de inclusões | Informar a quantidade máxima de inclusões do comando. |
| Só considerar CPF/CNPJ validado | Campo obrigatório. Informar Sim ou Não para o filtro de validação do CPF/CNPJ. |
| Titularidade do CPF/CNPJ da negativação | Campo obrigatório. Informar titularidade do cliente vinculado ao CPF/CNPJ. |
| Ordem | Informar a ordem do comando de negativação, caso mais de um cliente tenha sido selecionado. |
| Período de referência do débito | Informar período de referência do débito, no formato DD/MM/AAAA, o qual não pode ser anterior aos últimos 5 anos. |
| Período de vencimento do débito | Informar o período de vencimento do débito, no formato DD/MM/AAAA, o qual não pode ser anterior aos últimos 5 anos. |
| Valor do débito | Informar valor do débito. |
| Número de contas | Informar quantidades de contas em atraso. |
| Considerar contas em revisão | Campo obrigatório. Selecionar Sim ou Não para incluir ou não as contas em revisão, isto é, contas contestadas pelo cliente. |
| Considerar guias de pagamento | Campo obrigatório. Selecionar Sim ou Não para incluir ou não as guias de pagamento. |
| Exigir ao Menos uma Conta em Nome do Cliente Negativado | Campo obrigatório. Selecionar Sim ou Não. |
| Parcela em Atraso | Campo obrigatório. Selecionar Sim ou Não para informar parcelas de acordos em atraso. |
| Dias em Atraso de Parcelamento | Caso tenha informado parcelas em atraso, descrever quantidade de dias. |
| Recebeu Carta de Parcelamento em Atraso | Campo obrigatório. Selecionar Sim ou Não. |
| Dias em Atraso após Recebimento da carta | Caso tenha informado campo anterior, descrever quantidade de dias. |
| Cliente | Informar cliente com 6 ou 7 dígitos. Caso não saiba, clique em  e realize uma pesquisa. e realize uma pesquisa. |
| Tipo de Relação | Selecionar tipo de relação do cliente com o imóvel, conforme a titularidade. |
| Imóvel com Sit. Especial de Cobrança | Campo obrigatório. Selecionar entre Sim e Não se imóvel está em situação especial de cobrança. |
| Situação Especial de Cobrança | Selecionar situação especial de cobrança da lista disponível, caso campo anterior tenha sido marcado com Sim. |
| Imóvel com Sit. de Cobrança | Campo obrigatório. Selecionar entre Sim e Não se imóvel está em situação de cobrança. |
| Situação de Cobrança | Selecionar situação de cobrança da lista disponível, caso campo anterior tenha sido marcado com Sim. |
| Imóvel com Baixa Renda | Campo obrigatório. Selecionar entre Sim e Não se imóvel é de baixa renda. |
| Imóvel de Categoria Público | Campo obrigatório. Selecionar entre Sim e Não se imóvel é público. |
| Situação da Ligação de Água | Selecionar a situação da ligação de água da lista disponível. |
| Situação da Ligação de Esgoto | Selecionar a situação da ligação de esgoto da lista disponível. |
| Subcategoria | Selecionar a subcategoria do imóvel, caso existam subcategorias definidas para o comando de negativação. |
| Perfil Imóvel | Selecionar o perfil do imóvel da lista disponível. |
| Tipo de Cliente | Selecionar o tipo de cliente da lista disponível. |
| Quantidade de Dias | Informar a quantidade de dias de envio para negativação. |
| Motivo de Retorno | Selecionar o motivo de retorno dentre os motivos disponíveis para o comando. |
Funcionalidade dos Botões
| Botão | Descrição da Funcionalidade |
|---|---|
 | Ao clicar neste botão, o sistema realiza pesquisas na base de dados conforme o campo em que esteja vinculado. |
 | Ao clicar neste botão, o sistema apaga os dados preenchidos incorretamente. |
 | Ao clicar neste botão, o sistema cancela a operação e retorna à tela principal. |
 | Ao clicar neste botão, o sistema retorna à tela anterior. |
 | Ao clicar neste botão, o sistema avança para a próxima aba. |
 | Ao clicar neste botão, o sistema desfaz o último comando realizado. |
 | Ao clicar neste botão, o sistema filtra as informações dos campos preenchidos na tela inicial, de acordo com os dados de pesquisa informados. |
 | Ao clicar neste botão, o sistema limpa todos os campos da tela. |
 | Ao clicar neste botão, o sistema adiciona uma informação ao campo vinculado. |
 | Ao clicar neste botão, o sistema conclui o preenchimento dos campos e efetua pesquisa na base de dados. |
Inserir Negativador
|
Esta funcionalidade descreve os procedimentos necessários para a inclusão de um novo órgão negativador, desde que haja um cliente correspondente ao negativador que será cadastrado. Ao final do processo devemos ter um novo agente negativador cadastrado para o cliente. A funcionalidade pode ser acessada através do caminho: GSAN > Cobrança > Negativação > Negativador > Inserir Negativador. Feito isso, o sistema exibe a tela inicial: |

|
No campo obrigatório Código do Agente informe com 4 dígitos o agente negativador que será cadastrado para o cliente. Em seguida, informe com seis dígitos o código do cliente vinculado ao novo negativador. Caso não saiba o código do cliente, clique em Atenção: tanto o código do cliente quanto sua matrícula não podem estar associados a outro negativador. Caso isso ocorra, o sistema apresenta uma crítica e não conclui o procedimento.
Clique agora em O sistema visualiza a tela de sucesso, com opção de realizar uma nova inserção, para outro cliente. |
Tela de Sucesso

Preenchimento dos Campos
| Campo | Orientações para Preenchimento |
|---|---|
| Código do Agente | Campo obrigatório. Informe código do agente negativador com 4 dígitos. |
| Código do Cliente | Campo obrigatório. Informe código do cliente com 7 dígitos. Caso não saiba, clique em  e faça uma pesquisa na base de dados. e faça uma pesquisa na base de dados. |
| Matrícula do Imóvel | Informe a matrícula do imóvel. Caso não saiba, clique em  e faça uma pesquisa na base de dados. e faça uma pesquisa na base de dados. |
| Inscrição Estadual | Informe a inscrição estadual do imóvel com, no máximo, 10 dígitos. |
Funcionalidade dos Botões
| Botão | Descrição da Funcionalidade |
|---|---|
 | Ao clicar neste botão, o sistema insere o agente negativador com base nos critérios informados. |
 | Ao clicar neste botão, o sistema realiza pesquisas na base de dados conforme o campo em que esteja vinculado. |
 | Ao clicar neste botão, o sistema apaga os dados preenchidos incorretamente. |
 | Ao clicar neste botão, o sistema cancela a operação e retorna à tela principal. |
 | Ao clicar neste botão, o sistema limpa todos os campos da tela. |
Manter Negativador
|
Esta funcionalidade descreve os procedimentos necessários para alterar ou excluir um agente negativador de uma lista de negativadores apresentada. A funcionalidade permite ainda imprimir no final essa lista de negativadores cadastrados. A funcionalidade pode ser acessada através do caminho: GSAN > Cobrança > Negativação > Negativador > Manter Negativador. Feito isso, o sistema apresenta a tela de filtro a seguir: |

|
Informe o Código do Cliente com no máximo 7 dígitos. Caso não saiba, clique em Atenção: caso selecione a opção Inativo e exista algum imóvel vinculado ao negativador, o sistema apresenta uma crítica e não permite marcá-lo como inativo.
Agora clique em |

|
As opções disponíveis são: manter ou excluir um ou mais negativadores ou gerar um arquivo da lista de negativadores. Podemos ainda retornar para a tela de filtro e realizar uma nova busca.
Caso queira remover um negativador, selecione o negativador e clique em Caso queira imprimir a lista, clique no ícone da impressora. O sistema apresenta uma lista com 4 formatos para a impressão do relatório: PDF, RTF, XLS ou HTML. Depois de escolher seu formato, clique no botão Gerar: |

O sistema apresenta o relatório com a lista de agentes negativadores:

Preenchimento dos Campos
| Campo | Orientações para Preenchimento |
|---|---|
| Código do Agente | Informe código do agente negativador com 4 dígitos. |
| Código do Cliente | Informe código do cliente com 7 dígitos. Caso não saiba, clique em  e faça uma pesquisa na base de dados. e faça uma pesquisa na base de dados. |
| Matrícula do Imóvel | Informe a matrícula do imóvel. Caso não saiba, clique em  e faça uma pesquisa na base de dados. e faça uma pesquisa na base de dados. |
| Inscrição Estadual | Informe a inscrição estadual do imóvel com, no máximo, 10 dígitos. |
| Indicador de uso | Campo obrigatório. Selecione entre negativadores ativos ou inativos. |
Funcionalidade dos Botões
| Botão | Descrição da Funcionalidade |
|---|---|
 | Ao clicar neste botão, o sistema filtra as informações dos campos preenchidos na tela inicial, de acordo com os dados de pesquisa informados. |
 | Ao clicar neste botão, o sistema realiza pesquisas na base de dados conforme o campo em que esteja vinculado. |
 | Ao clicar neste botão, o sistema apaga os dados preenchidos incorretamente. |
 | Ao clicar neste botão, o sistema cancela a operação e retorna à tela principal. |
 | Ao clicar neste botão, o sistema limpa todos os campos da tela. |
 | Ao clicar neste botão, o sistema exclui o agente negativador selecionado. |
 | Ao clicar neste botão, o sistema retorna à tela principal. |
 | Ao clicar neste ícone, o sistema imprime a lista de agentes negativadores cadastrados. |
Inserir Contrato do Negativador
|
Esta funcionalidade descreve os procedimentos necessários para a inclusão de um novo contrato de um agente negativador. Ao final, devemos ter um novo contrato cadastrado para esse negativador . Para isso, é necessário que o número do contrato não exista. Também não deve existir contrato vigente para o negativador. A funcionalidade pode ser acessada através do caminho: GSAN > Cobrança > Negativação > Negativador > Inserir Contrato do Negativador. Feito isso, o sistema apresenta a tela a seguir: |

|
O campo Negativador é obrigatório e deve ser preenchido com o agente negativador selecionado a partir de uma lista apresentada. Informe obrigatoriamente o Número do Contrato, lembrando que este não deve coincidir com um número que já exista. É necessário também informar o Número da Entidade e o Número do Associado. O primeiro com no máximo 5 dígitos e o segundo com no máximo 8. Informe ainda o valor do contrato e o valor da tarifa para inclusão. O prazo em dias para a negativação e a data de início e fim do contrato no formato DD/MM/AAAA também são de preenchimento obrigatório. Por último, informe o Indicador de Obrigatoriedade do Controle de Sequencial de Retorno. Esse indicador serve para que o retorno da negativação obedeça a uma sequência de sucessão. Em outras palavras: o próximo número do contrato de negativador deve obedecer a uma sucessão numérica. Feito isso, o sistema visualiza a próxima tela: |
Tela de Sucesso

|
Caso deseje atualizar ou corrigir algum dado inserido, ainda é possível de fazer, clicando em Atualizar Contrato do Negativador Inserido. Feito isso, o sistema apresenta a seguinte tela: |
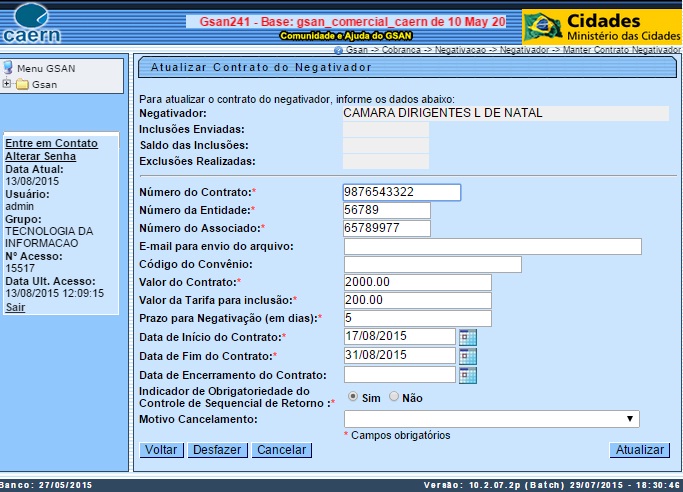
|
Nesse caso, corrija os dados necessários. Depois, selecione o Motivo Cancelamento e clique em |
Preenchimento dos Campos
| Campo | Orientações para Preenchimento |
|---|---|
| Negativador | Campo obrigatório. Selecionar o agente negativador de uma lista apresentada. |
| Número do Contrato | Campo obrigatório. Informar o novo número do contrato com, no máximo, 10 dígitos. |
| Número da Entidade | Campo obrigatório. Informar o número da entidade com, no máximo, 5 dígitos. |
| Número do Associado | Campo obrigatório. Informar o número do associado com, no máximo, 8 dígitos. |
| E-mail para envio do arquivo | Informar por extenso o e-mail para envio do arquivo. |
| Código do Convênio | Informar o código do convênio com, no máximo, 20 dígitos. |
| Valor do Contrato | Campo obrigatório. Informar o valor do novo contrato do negativador. |
| Valor da tarifa para inclusão | Campo obrigatório. Informar o valor da tarifa para inclusão. |
| Prazo para Negativação (em dias) | Campo obrigatório. Informar o prazo em dias para a negativação conforme o contrato. |
| Data de início do contrato | Campo obrigatório. Informar a data de início, no formato DD/MM/AAAA. |
| Data de fim do contrato | Campo obrigatório. Informar a data de fim, no formato DD/MM/AAAA. |
| Indicador de Obrigatoriedade do Controle de Sequencial de Retorno | Campo obrigatório. Selecionar Sim ou Não. Esse indicador serve para que o retorno da negativação obedeça a uma sequência de sucessão. Em outras palavras: o próximo número do contrato de negativador deve obedecer a uma sucessão numérica. |
| Motivo Cancelamento | Campo obrigatório. Selecionar o motivo do cancelamento na tela de atualização do contrato. |
Funcionalidade dos Botões
| Botão | Descrição da Funcionalidade |
|---|---|
 | Ao clicar neste botão, o sistema insere o agente negativador com base nos critérios informados. |
 | Ao clicar neste botão, o sistema cancela a operação e retorna à tela principal. |
 | Ao clicar neste botão, o sistema desfaz o último comando realizado. |
 | Ao clicar neste botão, o sistema permite selecionar uma data válida, no formato dd/mm/aaaa (dia, mês, ano), link Pesquisar Data - Calendário. |
 | Ao clicar neste botão, o sistema atualiza a tela conforme os dados informados. |
 | Ao clicar neste botão, o sistema retorna à tela inicial. |
Manter Contrato do Negativador
|
Esta funcionalidade descreve os procedimentos necessários para alterar ou excluir um contrato do negativador. No final, devemos ter um contrato do negativador alterado ou excluído. A funcionalidade pode ser acessada através do caminho: GSAN > Cobrança > Negativação > Comandos > Manter Contrato do Negativador. Feito isso, o sistema visualiza a tela de filtro a seguir: |

|
Selecione o agente negativador a partir da lista apresentada. Depois, informe o número do contrato com, no máximo, 10 dígitos. Feito isso, clique em O sistema apresenta a tela de atualização do contrato do negativador informado. |

|
O sistema traz a tela já com todos os campos obrigatórios preenchidos. Caso queira apenas alterar algum dado, efetue as alterações e clique em
Caso a intenção seja excluir o contrato, selecione no campo Motivo Cancelamento o motivo do cancelamento a partir de uma lista apresentada. Informe agora no campo Data de Encerramento do Contrato a data corrente, no formato DD/MM/AAAA. Feito isso, clique também em O sistema visualiza a tela abaixo: |
Tela de Sucesso

Preenchimento dos Campos
| Campo | Orientações para Preenchimento |
|---|---|
| Negativador | Campo obrigatório. Selecionar o agente negativador de uma lista apresentada. |
| Número do Contrato | Campo obrigatório. Informar o novo número do contrato com, no máximo, 10 dígitos. |
| Número da Entidade | Campo obrigatório. Informar o número da entidade com, no máximo, 5 dígitos. |
| Número do Associado | Campo obrigatório. Informar o número do associado com, no máximo, 8 dígitos. |
| E-mail para envio do arquivo | Informar por extenso o e-mail para envio do arquivo. |
| Código do Convênio | Informar o código do convênio com, no máximo, 20 dígitos. |
| Valor do Contrato | Campo obrigatório. Informar o valor do novo contrato do negativador. |
| Valor da tarifa para inclusão | Campo obrigatório. Informar o valor da tarifa para inclusão. |
| Prazo para Negativação (em dias) | Campo obrigatório. Informar o prazo em dias para a negativação conforme o contrato. |
| Data de início do contrato | Campo obrigatório. Informar a data de início, no formato DD/MM/AAAA. |
| Data de fim do contrato | Campo obrigatório. Informar a data de fim, no formato DD/MM/AAAA. |
| Indicador de Obrigatoriedade do Controle de Sequencial de Retorno | Campo obrigatório. Selecionar Sim ou Não. Esse indicador serve para que o retorno da negativação obedeça a uma sequência de sucessão. Em outras palavras: o próximo número do contrato de negativador deve obedecer a uma sucessão numérica. |
| Motivo Cancelamento | Campo obrigatório. Selecionar o motivo do cancelamento na tela de atualização do contrato. |
Funcionalidade dos Botões
| Botão | Descrição da Funcionalidade |
|---|---|
 | Ao clicar neste botão, o sistema cancela a operação e retorna à tela principal. |
 | Ao clicar neste botão, o sistema desfaz o último comando realizado. |
 | Ao clicar neste botão, o sistema permite selecionar uma data válida, no formato dd/mm/aaaa (dia, mês, ano), link Pesquisar Data - Calendário. |
 | Ao clicar neste botão, o sistema atualiza a tela conforme os dados informados. |
 | Ao clicar neste botão, o sistema retorna à tela inicial. |
 | Ao clicar neste botão, o sistema filtra o banco de dados conforme os campos preenchidos. |
 | Ao clicar neste botão, o sistema apaga os dados dos campos preenchidos da tela. |
Inserir Motivo de Exclusão do Negativador
|
Esta funcionalidade descreve os procedimentos necessários para a inclusão de um novo motivo de exclusão do negativador. Ao final, devemos ter um motivo de exclusão do negativador cadastrado. A funcionalidade pode ser acessada através do caminho: GSAN > Cobrança > Negativação > Tabelas > Inserir Negativador Exclusão Motivo. Feito isso, o sistema apresenta a tela inicial abaixo. |

|
No campo Negativador, selecione obrigatoriamente um agente negativador, a partir da tabela apresentada. Também é necessário informar o Código do Motivo com 3 dígitos. Em seguida, descreva por extenso o motivo da exclusão e selecione, no campo obrigatório Situação de Cobrança do Débito Correspondente a situação da cobrança.
Feito isso, clique em |
Tela de Sucesso

Preenchimento dos Campos
| Campo | Orientações para Preenchimento |
|---|---|
| Negativador | Campo obrigatório. Selecionar o agente negativador, a partir de uma lista apresentada. |
| Código do Motivo | Campo obrigatório. Informar código do motivo da exclusão com até 3 dígitos. |
| Motivo da Exclusão | Campo obrigatório. Descrever por extenso o motivo da exclusão. |
| Situação de Cobrança do Débito Correspondente | Campo obrigatório. Selecionar a situação de cobrança do débito, a partir de uma lista apresentada. |
Funcionalidade dos Botões
| Botão | Descrição da Funcionalidade |
|---|---|
 | Ao clicar neste botão, o sistema insere o motivo da exclusão com base nos critérios informados. |
 | Ao clicar neste botão, o sistema cancela a operação e retorna à tela principal. |
 | Ao clicar neste botão, o sistema desfaz o último comando realizado. |
Manter Motivo de Exclusão do Negativador
|
Esta funcionalidade descreve os procedimentos necessários para alterar ou excluir um motivo da exclusão do negativador. Ao final do procedimento, devemos ter um motivo da exclusão do negativador alterado ou excluído. A funcionalidade pode ser acessada através do caminho: GSAN > Cobrança > Negativação > Tabelas > Manter Negativador Exclusão Motivo. Feito isso, o sistema visualiza a tela a seguir: |

|
No campo Negativador, selecione obrigatoriamente um agente negativador, a partir da lista apresentada. Depois clique em |
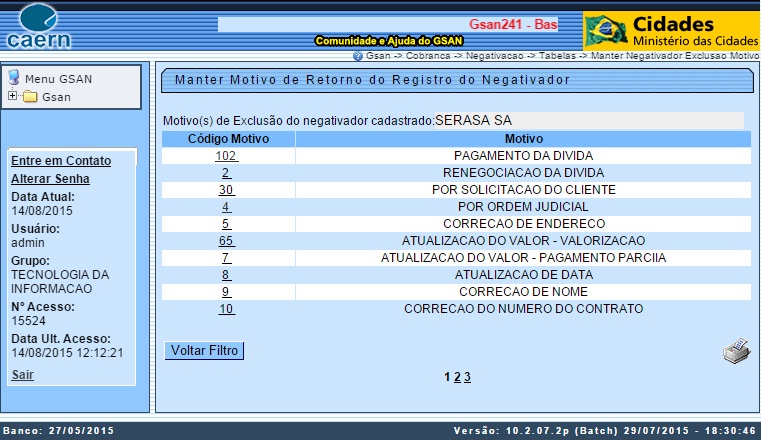
|
Em seguida, dê um duplo clique com o mouse sobre o código numérico do motivo. Feito isso, o sistema retorna com a tela inicial preenchida: |

|
Clique agora em |
Tela de Sucesso
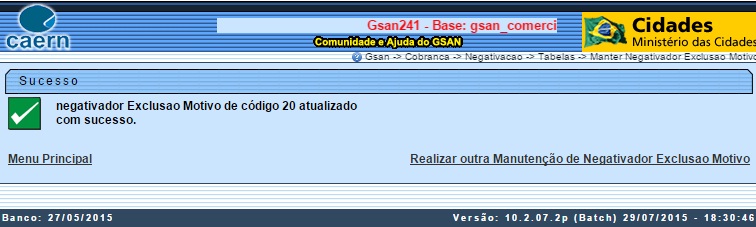
Preenchimento dos Campos
| Campo | Orientações para Preenchimento |
|---|---|
| Negativador | Campo obrigatório. Selecionar o agente negativador, a partir de uma lista apresentada. |
Funcionalidade dos Botões
| Botão | Descrição da Funcionalidade |
|---|---|
 | Ao clicar neste botão, o sistema cancela a operação e retorna à tela principal. |
 | Ao clicar neste botão, o sistema desfaz o último comando realizado. |
 | Ao clicar neste botão, o sistema apaga todos os campos da tela. |
 | Ao clicar neste botão, o sistema filtra a consulta dos motivos de exclusão com base nos dados informados. |
 | Ao clicar neste botão, o sistema retorna para a tela de filtro inicial. |
 | Ao clicar neste botão, o sistema retorna para a tela de filtro inicial antes da atualização do motivo de exclusão. |
 | Ao clicar neste botão, o sistema atualiza o motivo de exclusão selecionado. |
Registrar Movimento de Retorno do Negativador
|
Esta funcionalidade descreve os procedimentos necessários para registrar o movimento de retorno do agente negativador. Esse registro é feito mediante um arquivo no formato header com os motivos descritos, anexados do computador de sua posição de trabalho. A funcionalidade pode ser acessada através do caminho: GSAN > Cobrança > Negativação > Registrar Movimento de Retorno do Negativador. Feito isso, o sistema visualiza a tela a seguir: |

|
No campo obrigatório Negativador selecione o nome do agente negativador a partir de uma lista apresentada. Em seguida, clique em |

|
Selecione o arquivo no formato header localizado no seu computador e clique no botão |
Tela de Sucesso

|
Caso deseje registrar outro movimento de retorno do negativador, clique em |
Preenchimento dos Campos
| Campo | Orientações para Preenchimento |
|---|---|
| Negativador | Campo obrigatório. Selecionar o agente negativador da lista apresentada. |
| Nome do arquivo | Campo obrigatório. Selecionar o arquivo do tipo header que registra o movimento de retorno do negativador. |
Funcionalidade dos Botões
| Botão | Descrição da Funcionalidade |
|---|---|
 | Ao clicar neste botão, o sistema cancela a operação e retorna à tela principal. |
 | Ao clicar neste botão, o sistema efetua o registro do movimento dos negativadores conforme os dados informados. |
 | Ao clicar neste botão, o sistema efetua novo procedimento de registro de movimento de retorno. |
 | Ao clicar neste botão, o sistema encerra o procedimento de registro de movimento de retorno. |
Gerar Movimento de Exclusão de Negativação
|
Esta funcionalidade descreve os procedimentos necessários para gerar um arquivo de movimento de exclusão de negativação. A geração deste arquivo é feita via batch, através da criação de uma rotina que automatiza no sistema essa tarefa específica. A funcionalidade pode ser acessada através do caminho: GSAN > Batch > Inserir Processo. Feito isso, o sistema visualiza a seguinte tela: |

|
No campo Tipo de Processo selecione a periodicidade sob a qual o processo será executado. Em seguida, clique no botão O sistema visualiza a próxima tela: |

|
No campo Processo digite o código 135, referente ao processo Gerar Movimento de Exclusão da Negativação. Para agendar a geração do movimento de exclusão da negativação, informe obrigatoriamente a data do agendamento e a hora, nos respectivos formatos DD/MM/AAAA e hh:mm:ss.
Preenchidos os campos, clique no botão |

Preenchimento dos Campos
| Campo | Orientações para Preenchimento |
|---|---|
| Tipo do Processo | Campo obrigatório. Selecionar a periodicidade do processo iniciado. |
| Processo | Informe o código do processo iniciado com até três dígitos ou clique em  para selecionar o processo desejado. O nome do processo será exibido ao lado do campo. Para apagar o conteúdo do campo, clique em para selecionar o processo desejado. O nome do processo será exibido ao lado do campo. Para apagar o conteúdo do campo, clique em  ao lado do campo de exibição. ao lado do campo de exibição. |
| Data do Agendamento | Campo obrigatório. Informe o período para a rotina do processo no formato DD/MM/AAAA ou clique no botão  para selecionar a data desejada. para selecionar a data desejada. |
| Hora do Agendamento | Campo obrigatório. Informe a hora de início da rotina do processo no formato hh:mm:ss. |
| Processo Iniciado Precedente | Caso haja, informe o código do processo precedente com até três dígitos ou clique em  para selecionar o processo precedente desejado. Para apagar o conteúdo do campo, clique em para selecionar o processo precedente desejado. Para apagar o conteúdo do campo, clique em  ao lado do campo de exibição. ao lado do campo de exibição. |
Funcionalidade dos Botões
| Botão | Descrição da Funcionalidade |
|---|---|
 | Ao clicar neste botão, o sistema visualiza a tela de inserção do processo batch. |
 | Ao clicar neste botão, o sistema agenda o início do processo de acordo com os parâmetros e a periodicidade informada. |
 | Ao clicar neste botão, o sistema apaga todos os campos da tela. |
 | Ao clicar neste botão, o sistema cancela a operação e retorna ao menu principal. |
Consultar Comandos de Negativação
|
Esta funcionalidade descreve os procedimentos necessários para a consulta dos comandos de negativação. Ao final, devemos ter visualizados alguns comandos de negativação para consulta, conforme os tipos de comando selecionados. A funcionalidade pode ser acessada através do caminho: GSAN > Cobrança > Negativação > Comandos > Consultar Comandos de Negativação. Feito isso, o sistema visualiza a tela de filtro dos comandos de negativação: |

|
O campo Tipo do Comando é obrigatório. Selecione Por Critério caso queira filtrar os comandos de negativação por critério e Por Matrícula de Imóveis caso queira filtrá-los pela matrícula do imóvel.
Selecionada a opção de filtro, clique em O sistema apresenta as telas de filtro por critério e matrícula. |
Tela de Filtro de Comando de Negativação por Critério

|
Acima, selecione o agente negativador no campo Negativador, a partir de uma lista apresentada.
Caso queira um filtro mais específico, preencha os demais campos opcionais conforme a necessidade, utilizando o botão de pesquisa
Em seguida clique no botão |
Tela de Sucesso Filtro de Comando de Negativação por Critério

|
Atenção: caso não tenha preenchido nenhum campo, o sistema visualiza todos os comandos de negativação por critério cadastrados. A seguir temos as telas de filtro de comando de negativação por matrícula de imóveis. |
Tela de Filtro de Comando de Negativação por Matrícula de Imóveis

|
Acima, selecione o agente negativador no campo Negativador, a partir de uma lista apresentada. Caso queira um filtro mais específico, preencha os demais campos opcionais conforme a necessidade, utilizando o botão de pesquisa |
Tela de Sucesso Filtro de Comando de Negativação por Matrícula de Imóveis

|
Caso queira fazer uma nova consulta, clique no botão Atenção: caso não tenha preenchido nenhum campo, o sistema visualiza todos os comandos de negativação por matrícula de imóveis cadastrados. |
Preenchimento dos Campos
| Campo | Orientações para Preenchimento |
|---|---|
| Tipo do comando | Campo obrigatório. Selecione o tipo de comando entre Por Critério e Por Matrícula de Imóveis. |
Funcionalidade dos Botões
| Botão | Descrição da Funcionalidade |
|---|---|
 | Ao clicar nesse botão, o sistema acessa a próxima tela de acordo com os dados informados. |
 | Ao clicar neste botão, o sistema filtra para pesquisa conforme os dados informados. |
 | Ao clicar neste botão, o sistema retorna para a tela anterior. |
 | Ao clicar neste botão, o sistema limpa todos os campos da tela. |
 | Ao clicar neste botão, o sistema retorna à tela inicial para uma nova pesquisa. |
Consultar Movimento do Negativador
|
Esta funcionalidade descreve os procedimentos necessários para a consulta dos movimentos do agente negativador. Ao final, devemos ter visualizados alguns movimentos do negativador, conforme os dados informados. A funcionalidade pode ser acessada através do caminho: GSAN > Cobrança > Negativação > Movimento > Consultar Movimento do Negativador. Feito isso, o sistema visualiza a tela a seguir: |

|
Todos os campos são opcionais. Caso selecione, a partir de uma lista apresentada, o agente negativador no campo Negativador, os campos Gerência Regional e Unidade de Negócio são preenchidos automaticamente.
Caso queira um filtro mais específico para a pesquisa dos movimentos, preencha os demais campos opcionais conforme a necessidade, utilizando o botão de pesquisa
Em seguida clique no botão |
Tela de Sucesso

|
O resultado traz o nome do agente negativador por extenso, mais o tipo de movimento, o número sequencial de arrecadação (NSA), data e hora do processamento, quantidade de registros e valor do débito. Caso nenhum agente negativador tenha sido selecionado na tela inicial, o resultado trará todos os agentes com contrato vigente cadastrados.
Caso queira realizar uma nova consulta, clique no botão |
Funcionalidade dos Botões
| Botão | Descrição da Funcionalidade |
|---|---|
 | Ao clicar neste botão, o sistema filtra para pesquisa conforme os dados informados. |
 | Ao clicar neste botão, o sistema limpa todos os campos da tela. |
 | Ao clicar neste botão, o sistema retorna para a tela do Menu Inicial. |
 | Ao clicar neste botão, o sistema retorna para a tela inicial para ser realizada uma nova consulta. |
 | Ao clicar neste botão, o sistema efetua uma pesquisa no banco de dados, de acordo com o campo vinculado ao botão. |
Gerar Resumo Diário da Negativação
|
Esta funcionalidade descreve os procedimentos necessários para que o sistema de cobrança execute a consulta diária dos imóveis que atendam ao perfil para negativação, com vistas à geração de um resumo diário de negativação, o qual deve ser analisado, verificando a possibilidade de ser gerado um arquivo de negativação. A funcionalidade pode ser acessada através do caminho: GSAN > Batch > Inserir Processo. Feito isso, o sistema visualiza a seguinte tela: |
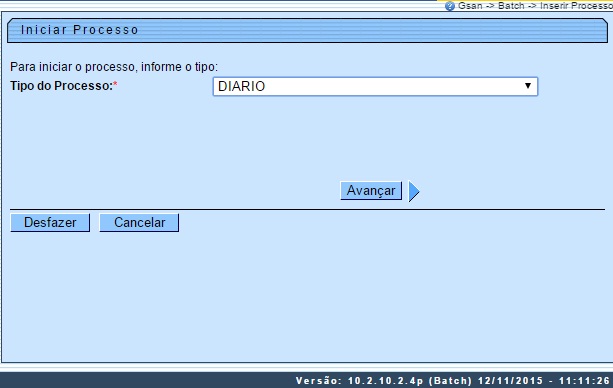
|
No campo Tipo de Processo selecione a periodicidade sob a qual o processo será executado. No caso, o resumo de negativação deve ser diário. Em seguida, clique no botão O sistema visualiza a próxima tela: |

|
No campo Processo digite o código 190, referente ao processo Gerar Resumo Diário da Negativação. Para agendar a geração do resumo diário da negativação, informe obrigatoriamente a data do agendamento e a hora, nos respectivos formatos DD/MM/AAAA e hh:mm:ss.
Preenchidos os campos, clique no botão |

Preenchimento dos Campos
| Campo | Orientações para Preenchimento |
|---|---|
| Tipo do Processo | Campo obrigatório. Selecionar a periodicidade do processo iniciado. |
| Processo | Informe o código do processo iniciado com até três dígitos ou clique em  para selecionar o processo desejado. O nome do processo será exibido ao lado do campo. Para apagar o conteúdo do campo, clique em para selecionar o processo desejado. O nome do processo será exibido ao lado do campo. Para apagar o conteúdo do campo, clique em  ao lado do campo de exibição. ao lado do campo de exibição. |
| Data do Agendamento | Campo obrigatório. Informe o período para a rotina do processo no formato DD/MM/AAAA ou clique no botão  para selecionar a data desejada. para selecionar a data desejada. |
| Hora do Agendamento | Campo obrigatório. Informe a hora de início da rotina do processo no formato hh:mm:ss. |
| Processo Iniciado Precedente | Caso haja, informe o código do processo precedente com até três dígitos ou clique em  para selecionar o processo precedente desejado. Para apagar o conteúdo do campo, clique em para selecionar o processo precedente desejado. Para apagar o conteúdo do campo, clique em  ao lado do campo de exibição. ao lado do campo de exibição. |
Funcionalidade dos Botões
| Botão | Descrição da Funcionalidade |
|---|---|
 | Ao clicar neste botão, o sistema visualiza a tela de inserção do processo batch. |
 | Ao clicar neste botão, o sistema agenda o início do processo de acordo com os parâmetros e a periodicidade informada. |
 | Ao clicar neste botão, o sistema apaga todos os campos da tela. |
 | Ao clicar neste botão, o sistema cancela a operação e retorna ao menu principal. |
Consultar Resumo da Negativação
|
Esta funcionalidade descreve os procedimentos necessários para consultar o resumo das negativações. Ao final, devemos ter gerado um resumo das negativações para consulta. A funcionalidade pode ser acessada através do caminho: GSAN > Cobrança > Negativação > Relatórios > Consultar Resumo da Negativação. Feito isso, o sistema visualiza a tela a seguir: |

|
Selecione no campo obrigatório Negativador um agente negativador ou mais para efetuar a consulta. Caso queira especificar mais sua consulta, preencha os demais campos opcionais conforme a necessidade, utilizando o botão de pesquisa
Clique em seguida em O sistema apresenta a tela abaixo: |
Tela de Sucesso

|
Na aba Resumo aberta, o sistema resume as negativações cadastradas para o agente selecionado. A aba Parâmetro traz a lista dos agentes negativadores selecionados na tela inicial, mais as informações do campos opcionais ocasionalmente preenchidos. |
Preenchimento dos Campos
| Campo | Orientações para Preenchimento |
|---|---|
| Negativador | Campo obrigatório. Selecione o agente negativador, a partir da lista apresentada. |


 . O sistema apresenta a tela seguinte:
. O sistema apresenta a tela seguinte:
 . Feito isso, o sistema carrega a tela de acordo com os dados informados do cliente. É possível repetir o processo se quiser adicionar mais de um cliente. Nesse caso, terá que preencher manualmente o campo Ordem da Titularidade do CPF/CNPJ da Negativação no final da tela da aba Dados Gerais.
. Feito isso, o sistema carrega a tela de acordo com os dados informados do cliente. É possível repetir o processo se quiser adicionar mais de um cliente. Nesse caso, terá que preencher manualmente o campo Ordem da Titularidade do CPF/CNPJ da Negativação no final da tela da aba Dados Gerais.

 para anexar o arquivo no formato header contendo o movimento de retorno.
para anexar o arquivo no formato header contendo o movimento de retorno.
 e repita o procedimento. Caso contrário, clique em
e repita o procedimento. Caso contrário, clique em  .
.



