 Base de Conhecimento de Gestão Comercial de Saneamento
Base de Conhecimento de Gestão Comercial de Saneamento
A maior base de documentação de GSAN do mercado mantida pela Consenso Tecnologia
Ferramentas do usuário
Tabela de conteúdos
Sistemática de Cobrança
Introdução
|
Este documento tem como objetivo orientar os usuários do sistema GSAN na Caern, sobre os procedimentos das ações de cobrança de débitos dos clientes, aqui chamados de Nova Sistemática de Cobrança da Caern, Versão 2.1, que foi desenvolvida em conformidade com as Normas e Padrões estabelecidos pela companhia. |
|
Não é objetivo deste documento esgotar todo assunto sobre Cobrança, portanto, para melhor entendimento deste processo, é necessário que o usuário tenha conhecimento dos conceitos do Módulo de Cobrança, do Sistema GSAN. O documento está dividido em duas partes: a Parte I contém as regras de negócio básicas que regem a Nova Sistemática de Cobrança da Caern, Versão 2.1; e a Parte II, trata dos procedimentos operacionais que auxiliam o usuário com permissão de acesso às funcionalidades. A metodologia utilizada na Nova Sistemática de Cobrança da Caern, Versão 2.1, melhora as ações de cobrança existentes, o processo de corte, a fiscalização dos imóveis com ramais cortados e suprimidos, e a atualização das informações nas bases de dados do sistema pela empresa prestadora de serviço das ações de cobrança. Para suportar as melhorias, foram atualizados os procedimentos automatizados, parametrizando valores, criando novos indicadores, e gerando informações gerencias para emissão do Boletim de Medição. Para ter acesso direto rápido às informações deste documento, o leitor pode consultar a Tabela de Conteúdos à direita. |
Nova Sistemática de Cobrança da Caern, Versão 2.1
|
As parametrizações que serão exigidas para o processo da Nova Sistemática de Cobrança da Caern, Versão 2.1 são fundamentais para o sucesso da operação. Portanto, sugerimos o máximo de atenção do usuário do GSAN no exercício destas atividades. |
1. PARTE I
|
Nesta primeira parte do documento, são encontradas as regras de negócio básicas, que regem a Nova Sistemática de Cobrança da Caern, Versão 2.1. Portanto, é indispensável que o usuário tenha conhecimento dos conceitos do Módulo de Cobrança do Sistema GSAN. |
1.1 Nova Sistemática de Cobrança
|
O processo da nova Nova Sistemática de Cobrança da Caern, Versão 2.1 inicia-se com a parametrização e operacionalização do cadastro, continuando com a parametrização e operacionalização da cobrança. Na sequência, teremos a inserção/manutenção das ações de cobrança, o encerramento das ordens de serviços, finalizando com a operacionalização e a emissão do Boletim de Medição. |
1.2 Ações de Cobrança
|
As ações de cobrança são procedimentos adotados pela Concessionária, com vistas ao resgate dos valores devidos pelos clientes. São formadas pelos instrumentos abaixo relacionados, entre outros. Por opção da companhia, ações predecessoras podem ser parametrizadas:
|
1.2.1 Aviso de Débito
|
O AVISO DE DÉBITO é gerado no processo de faturamento, e, a partir daí, inicia-se o processo de Ações de Cobrança com a entrega do documento anexado à fatura mensal ao cliente pela Caern, ou pelo seu representante autorizado. As faturas relacionadas no AVISO DE DÉBITO correspondem àquelas que se encontram nas bases de dados, sem registros de pagamentos (em aberto) e vencidas, definidas em critérios de cobrança específico pela companhia. |
1.2.2 Visita de Cobrança
|
Após a distribuição dos AVISOS DE DÉBITOS pode ser gerada a VISITA DE COBRANÇA, desde que a distribuição dos avisos seja predecessora desta ação, documento emitido e direcionado, automaticamente, pelo GSAN às empresas contratadas, objetivando o recebimento do débito sem a efetiva execução do corte de fornecimento de água do cliente. A VISITA DE COBRANÇA é emitida tomando-se por base as quantidades fixadas nas rotas, que compõem os grupos de cobrança, e os possíveis parâmetros descritos abaixo, entre outros:
A VISITA DE COBRANÇA tem um prazo de encerramento no sistema GSAN de D+ quantidade de dias úteis parametrizável, considerando a partir do recebimento dos documentos pela empresa contratada. Após esse período, as visitas serão canceladas por decurso de prazo e serão descontadas no Boletim de Medição - BM, automaticamente, pelo sistema, eliminando uma visita válida. |
1.2.3 Ordem de Corte
|
A ORDEM DE CORTE será gerada e o arquivo enviado à empresa contratada após D+ quantidade de dias úteis parametrizável, considerando a partir da emissão da visita, caso o débito não tenha sido regularizado. O sistema emitirá a ORDEM DE CORTE, documento hábil para realizar a interrupção do abastecimento (corte da ligação de água), gerada para o imóvel do cliente que recebeu a VISITA DE COBRANÇA (caso exista a execução, opção usado seja de Cronograma e exista visita no imóvel), e deve ser executada ou justificada pela empresa contratada até D+ quantidade de dias úteis parametrizável, considerando a data partir do envio dos arquivos. As penalidades que serão aplicadas à contratada sobre as ordens de serviços canceladas por decurso de prazo, obedecerão aos mesmos critérios da VISITA DE COBRANÇA. |
1.2.4 Ordem de Fiscalização
|
Após D+7 dias úteis da emissão da ORDEM DE CORTE, estando o imóvel na situação de Cortado (que foi realizado interrupção do abastecimento de água) no GSAN, será emitida a ORDEM DE FISCALIZAÇÂO, documento hábil para fiscalizar o imóvel cortado ou com suspeita de qualquer tipo de irregularidade. O imóvel com ramal religado clandestinamente conforme ocorrência indicada pela fiscalização, retornará, automaticamente, para a condição de ligado no cadastro do GSAN, sendo cobrada a multa pela infração e o consumo fraudado:
Os imóveis religados pela fiscalização farão parte das ações de cobrança seguintes, até quando for emitida e executada a supressão do ramal predial. As penalidades que serão aplicadas à contratada sobre as ordens de serviços canceladas por decurso de prazo, obedecerão aos mesmos critérios da VISITA DE COBRANÇA. |
1.3 Encerramento do ciclo de cobrança
|
Após o encerramento de cada ciclo de cobrança, teremos o processo abaixo que complementa a Nova Sistemática de Cobrança da Caern, Versão 2.1: |
1.3.1 Fiscalização de Serviço
|
As Unidades de Negócio da companhia deverão emitir a FISCALIZAÇÂO DE SERVIÇOS, através do seguinte roteiro:
A quantidade mínima sugerida pelo sistema é de 2% (dois por cento) da quantidade de serviços executados (Visita, Corte, Religação, Ligação, Fiscalização), com período de execução de até 60 (sessenta) dias, podendo ser alterada em função da capacidade de execução de cada Unidade de Negócio da companhia. Serão emitidas FISCALIZAÇÕES DE SERVIÇOS para todos os serviços justificados, e para os casos das justificativas informadas pela empresa contratada não aceitas pela Caern, o qual será eliminado um serviço válido correspondente no Boletim de Medição - BM. O serviço informado como executado quando caracterizado pela fiscalização como efetivamente não executado, será descontado, automaticamente, no BM dois serviços válidos correspondentes, além da aplicação da multa de 2% (dois por cento) sobre o valor do BM. Caso a quantidade de serviços não executados, cujas justificativas não aceitas pela Caern seja superior a 5% (cinco por cento), além da penalidade prevista, será aplicada a multa de 2% (dois por cento) sobre o valor do BM. A FISCALIZAÇÂO DE SERVIÇOS deve ser executada e informada no GSAN, pelo pessoal da Caern, em até 20 (vinte) dias da sua emissão e, dependendo da ocorrência indicada, penalizará, automaticamente, no primeiro BM a ser emitido para a empresa que executou o serviço, conforme critérios indicados no item anterior. |
1.4 Emissão do BM – Boletim de Medição
|
Todos os serviços efetivamente executados, baixados no GSAN como CONCLUIDOS, serão pagos, independentemente do sucesso da ação, exceto quando esse não for aceito pela fiscalização da Caern. Os serviços JUSTIFICADOS não serão pagos à empresa contratada, nem penalizados. Caso a justificativa não tenha sido aceita pela Caern, poderá haver penalidade à contratada e o serviço será descontado. A TAXA DE SUCESSO, caso esteja parametrizado no contrato, só será paga a contratada quando houver regularização do débito após a execução da ação correspondente. Exemplo: · Se a VISITA DE COBRANÇA for realizada e o débito for regularizado após a emissão da ORDEM DE CORTE, porém essa última não foi executada, a TAXA DE SUCESSO - TS não será paga; · Se o débito for regularizado após a VISITA DE COBRANÇA e antes da emissão da ORDEM DE CORTE, caracterizou a TAXA DE SUCESSO - TS e será paga. O Boletim de Medição - BM será gerado pelo sistema e deverá ser atestado pela Unidade de Negócio da companhia. Dependendo da parametrização que foi utilizada para processamento da Nova Sistemática de Cobrança da Caern, Versão 2.1, ele pode ser emitido nas seguintes situações:
As penalidades previstas em contrato serão descontadas no Boletim de Medição - BM, automaticamente, em função das ordens CANCELADAS POR PRAZO / EXECUTADAS ou JUSTIFICADAS não atestadas pela fiscalização da Caern. A penalidade deve ser lançada no Boletim de Medição - BM gerado após a caracterização do fato. |
1.5 Relatórios Gerenciais
|
O processo da Nova Sistemática de Cobrança da Caern, Versão 2.1 disponibiliza os relatórios abaixo, que serão tratados na Parte II deste documento:
|
2. PARTE II
|
Nesta segunda parte do documento, são tratados os procedimentos operacionais que auxiliam o usuário com permissão de acesso às funcionalidades da Nova Sistemática de Cobrança da Caern, Versão 2.1. |
2.1 Parametrização e Cadastro
|
Neste item será feita a parametrização e o cadastramento, que darão suporte ao processo de geração e emissão do Boletim de Medição:
|
2.1.1 Inserir Empresa
|
O processo da Nova Sistemática de Cobrança da Caern, Versão 2.1 inicia-se com o cadastramento da empresa contratada (terceirizada). Caso a empresa já esteja cadastrada, o usuário deve seguir o fluxo do processo. Para cadastramento de contratos é necessário incluir a empresa prestadora de serviço. Esta funcionalidade será encontrada no caminho: GSAN > Cadastro > Sistema Parâmetro > Inserir Empresa. Verifica preenchimento dos campos:
Para melhor entendimento sobre o cadastramento de empresa, a tela e as orientações de preenchimentos dos campos serão apresentados abaixo. Para finalizar o cadastramento, clique no botão |
Modelo da tela: Inserir Empresa

Preenchimento dos Campos
| Campo | Orientações para Preenchimento |
|---|---|
| Nome | Campo obrigatório - informe o nome da empresa. |
| Nome Abreviado | Informe o nome da empresa abreviado. |
| Informe o e-mail para futura troca de informação. | |
| Empresa Principal | Campo obrigatório - informe Sim se a empresa for a principal, caso contrário, informe Não. |
| Gestão Micromedição | Campo obrigatório - Permite indicar se a empresa a ser cadastrada/ ou atualizada é uma empresa que realiza instalação ou substituição de hidrômetro, quando esses serviços são executados por empresas contratadas. Informe Sim, se a empresa faz parte da Gestão de micromedição, caso contrário, informe Não. Para mais detalhes sobre Processo de Gestão de Micromedição acesso o link associado ao nome. |
| Indicador Empresa Cobrança | Campo obrigatório - informe Sim se a empresa for de cobrança, caso contrário, informe Não. |
| Indicador Leitura | Campo obrigatório - informe Sim se a empresa realiza leitura dos hidrômetros nos imóveis; caso contrário, informe Não. |
| Indicador Atualiza Cadastro | Campo obrigatório - informe Sim se a empresa atualiza cadastro, caso contrário, informe Não. |
| Indicador Empresa PPP | Informe Sim se a empresa é PPP, caso contrário, informe Não. O valor default é Não. Este campo não é disponível para as empresas que utilizam a versão do GSAN em Postgree. |
| Data do Inicio do Contrato | Informe a data de inicio do contrato, no formato dd/mm/aaaa (dia, mês, ano), ou clique no botão  , link Pesquisar Data - Calendário, para selecionar a data desejada. , link Pesquisar Data - Calendário, para selecionar a data desejada.Este campo somente será disponibilizado quando o Indicador Empresa Cobrança estiver marcado como Sim. |
| Data de Encerramento do Contrato | Informe a data de encerramento do contrato, no formato dd/mm/aaaa (dia, mês, ano), ou clique no botão  , link Pesquisar Data - Calendário, para selecionar a data desejada. , link Pesquisar Data - Calendário, para selecionar a data desejada.Este campo somente será disponibilizado quando o Indicador Empresa Cobrança estiver marcado como Sim. |
| Percentual do Pagamento das Contas Cobradas | Informe o percentual a ser pago como remuneração à empresa de cobrança pelos serviços realizados pela cobrança das contas. Este campo somente será disponibilizado quando o Indicador Empresa Cobrança estiver marcado como Sim. |
| Quantidade de Meses Para Pagamento | Informe a quantidade de meses para pagamento. Este campo somente será disponibilizado quando as datas de inicio e encerramento do contrato forem informadas. |
| Tipo de Remuneração | Informar se a remuneração da empresa será por quantidade de contas ou por Remuneração por quantidade de dias vencidos |
| Quantidade Mínima de Contas | Informe a quantidade mínima de contas para a faixa de remuneração. Este campo somente será disponibilizado quando o Indicador Empresa Cobrança estiver marcado como Sim.Caso o usuário tenha informado o campo Quantidade Mínima de Contas ou o campo Percentual da Faixa e não tenha adicionado nenhuma faixa na coleção de faixas de cobrança, o sistema exibe a mensagem Informe pelo menos uma Faixa de Cobrança |
| Percentual da Faixa | Informe o percentual da faixa para remuneração. Este campo somente será disponibilizado quando o Indicador Empresa Cobrança estiver marcado como Sim. Caso as informações de faixa de percentual de pagamento de cobrança estejam informadas, o sistema deverá verificar: Caso a soma dos percentuais de imóveis informados seja maior ou menor a 100,00, o sistema exibe a mensagem: Valor da soma dos percentuais de imóveis informados deve ser igual a 100,00. |
| Percentual de Imóveis | Informe o percentual de imóveis na faixa, como sugestão para a tela Informar Contas de Cobrança por Empresa, no caminho: GSAN > Cobrança > Cobrança por Resultado > Informar Contas em Cobrança por Empresa. Este campo somente será disponibilizado quando o Indicador Empresa Cobrança estiver marcado como Sim. |
2.1.2 Inserir Unidade Organizacional
|
Na sequência da parametrização e cadastramento, as funcionalidades Inserir/Manter Unidade Organizacional serão encontradas nos caminhos:
Deve ser criada uma Unidade Organizacional que esteja associada à empresa do contrato. |
Inserir Unidade Organizacional
|
Para melhor entendimento sobre o cadastramento de Unidade Organizacional, a tela e as orientações de preenchimento dos campos serão apresentadas abaixo. Para finalizar o cadastramento, clique no botão |
Modelo da tela: Inserir Unidade Organizacional

2.1.3 Manter Unidade Organizacional
|
A funcionalidade se encontra no caminho GSAN > Cadastro > Unidade Organizacional > Manter Unidade Organizacional. As telas e as orientações de preenchimentos dos campos serão apresentadas abaixo.
Inicialmente, o sistema exibe a tela de filtro para que sejam informados os parâmetros desejados. Informe pelo menos um item e clique no botão |
Modelos das telas: Manter Unidade Organizacional

|
Em seguida, o sistema exibe a tela contendo os itens que atenderam aos parâmetros informados (tela Manter Unidade Organizacional). Opcionalmente, o usuário pode comandar a geração do relatório das Unidades Organizacionais Cadastradas, clicando no botão
Ainda na tela Manter Unidade Organizacional indicada acima, ao clicar no link do campo Código, o sistema exibe a tela para alteração/atualização, conforme modelo abaixo. Faça as modificações que julgar necessárias, obedecendo às orientações para preenchimento dos campos. Em seguida, clique no botão |

Preenchimento dos Campos
| Campo | Orientações para Preenchimento |
|---|---|
| Unidade Organizacional | Disponibilizada pelo sistema e não permite alteração. |
| Tipo da Unidade | Campo obrigatório - Disponibilizada pelo sistema e não permite alteração. |
| Localidade | Disponibilizada pelo sistema e não permite alteração. |
| Unidade de Negócio | Disponibilizada pelo sistema e não permite alteração. |
| Gerência Regional | Disponibilizada pelo sistema e não permite alteração. |
| Descrição | Campo obrigatório - Atribua uma descrição à unidade. |
| Sigla | Atribua uma sigla à unidade. |
| Empresa | Disponibilizada pelo sistema e não permite alteração. |
| Unidade Superior | Informe o código da unidade superior, ou clique no botão  para selecionar a unidade desejada. O nome da unidade será exibido no campo ao lado. para selecionar a unidade desejada. O nome da unidade será exibido no campo ao lado.Para apagar o conteúdo do campo, clique no botão  ao lado do campo em exibição. ao lado do campo em exibição. |
| Unidade de Tramitação das RA de Esgoto | Informe o código da unidade de tramitação, ou clique no botão  para selecionar a unidade desejada. O nome da unidade será exibido no campo ao lado. para selecionar a unidade desejada. O nome da unidade será exibido no campo ao lado.Para apagar o conteúdo do campo, clique no botão  ao lado do campo em exibição. ao lado do campo em exibição. |
| Unidade Centralizadora | Selecione uma das opções disponibilizadas pelo sistema. |
| Unidade Repavimentadora | Selecione uma das opções disponibilizadas pelo sistema. |
| Unidade de Esgoto? | Campo obrigatório - Selecione uma das opções: Sim ou Não. |
| Unidade Abre Registro de Atendimento? | Campo obrigatório - Selecione uma das opções: Sim ou Não para não permitir a unidade abrir RA. |
| Unidade Aceita Tramitação? | Campo obrigatório - Selecione uma das opções: Sim ou Não. |
| Unidade Central de Atendimento? | Campo obrigatório - Selecione uma das opções: Sim ou Não. |
| Meio de Solicitação Padrão | Campo obrigatório - Selecione uma das opções disponibilizadas pelo sistema. |
| Indicador de Uso | Selecione uma das opções Ativo ou Inativo. |
| Município | Informe o código do município, ou clique no botão  , link Pesquisar Município, para selecionar município desejado. O nome do município será exibido no campo ao lado. , link Pesquisar Município, para selecionar município desejado. O nome do município será exibido no campo ao lado.Para apagar o conteúdo do campo, clique no botão  ao lado do campo em exibição. ao lado do campo em exibição.Pode ser adicionado vários municípios à lista, basta clicar no botão  . .Para remover um município, clique no botão  do item correspondente. do item correspondente. |
2.1.4 Inserir Item de contrato
|
Esta funcionalidade será encontrada no caminho: GSAN > Cobrança > Nova Cobrança > Inserir Item de Contrato. O Item do Contrato é uma tabela básica de suporte às funcionalidades da Nova Sistemática de Cobrança, que contém uma constante associada a uma fórmula de cálculo, definida internamente no programa, a qual o usuário não terá acesso.
Para adicionar o item de contrato, informe os dados, conforme modelo de tela e orientações para preenchimento dos campos AQUI. Para finalizar o cadastramento, clique no botão |
Modelo da tela: Inserir Item de Contrato

2.1.5 Manter Item de contrato
|
Esta funcionalidade será encontrada no caminho: GSAN > Cobrança > Nova Cobrança > Manter Item de Contrato. O Item do Contrato é uma tabela básica de suporte às funcionalidades da nova cobrança, que contém uma constante associada a uma fórmula de cálculo, definido internamente no programa, a qual o usuário não terá acesso. Inicialmente, o sistema exibe a tela de filtro para que sejam informados os parâmetros desejados (é obrigatório informar pelo menos uma opção). |
Modelos das telas: Manter Item de contrato

|
Em seguida, o sistema exibe a tela contendo os itens que atenderam aos parâmetros informados (tela Manter Itens de Contrato). Opcionalmente, o usuário pode comandar a geração do relatório dos Itens de Serviços Cadastrados, clicando no botão |

|
Ainda na tela Manter Itens de Contrato, acima, ao clicar no hiperlink do campo Descrição, o sistema exibe a tela para alteração/atualização, conforme modelo apresentado abaixo.
Para alterar o item de contrato, informe os dados, conforme modelo de tela e orientações para preenchimento dos campos, em seguida clique no botão |
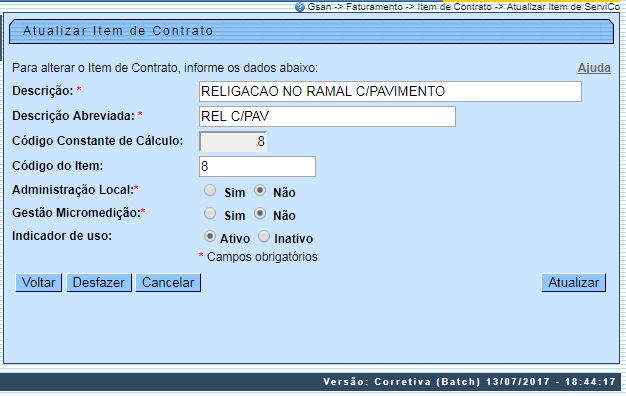
Preenchimento dos Campos
| Campo | Orientações para Preenchimento |
|---|---|
| Campo | Preenchimento dos Campos |
| Descrição | Campo obrigatório - Informe a descrição do item de contrato. |
| Descrição Abreviada | Campo obrigatório - Informe a descrição abreviada do item de contrato. |
| Código Constante de Cálculo | Informe o código da constante de cálculo, campo numérico maior que zero, com no máximo 4 (quatro) dígitos. Constante que deve ser informada pelo técnico do GSAN. |
| Código do Item | Informe o código do item, com no máximo 11 (onze) dígitos. |
| Indicador de Uso | Informe a opção Ativo para indicar que o item do contrato está ativo no sistema, caso contrário, selecione a opção Inativo. |
| Administração Local | Indicar se o item de contrato é considerado uma administração local. Sendo a Administração local um custo do item de contrato, que deverá estar definido no contrato da empresa contratada. E o valor a ser pago deste item é informado a cada boletim gerado, no mesmo percentual que o boletim for calculado em relação ao valor global do contrato. É importante informar que, este campo somente será habilitado quando o cadastro de atividade possuir mais de uma atividade. Para mais detalhes sobre Processo de Gestão de Micromedição acesse o link associado ao nome |
| Gestão Micromedição | Permite indicar se o item de contrato a ser cadastrada/ ou atualizado indica que a empresa contratada realiza instalação ou substituição de hidrômetro.É importante informar que, este campo somente será habilitado quando o cadastro de atividade possuir mais de uma atividade. Para mais detalhes sobre Processo de Gestão de Micromedição acesse o link associado ao nome. |
2.1.6 Informar Itens de contrato de Serviço
|
Esta funcionalidade será encontrada no caminho: GSAN > Cobrança > Nova Cobrança > Informar Item de Contrato de Serviço. Na sequência do processo, o usuário deve informar o item de contrato de serviço, conforme modelo de tela e orientações para preenchimento dos campos. O usuário deve selecionar a empresa responsável do contrato. Caso existam contratos cadastrados para a empresa selecionada, o sistema exibe os contratos. O usuário deverá selecionar um contrato para os ajustes necessários. Caso não exista contrato cadastrado para a empresa selecionada, o sistema permite incluir o contrato neste momento. O usuário poderá informar:
Itens do Contrato:
Caso seja necessário, o usuário tem a opção de incluir um aditivo ao contrato, como também alterar o valor do aditivo e a taxa de sucesso, além de informar a data de início do aditivo. As informações dos contratos e seus respectivos itens devem levar em consideração os valores descritos. Estes dados serão utilizados na geração do Boletim de Medição.
Para finalizar os procedimentos, siga as orientações para preenchimento dos campos, em seguida clique no botão Obs. Os procedimentos para Informar Itens de contrato de Serviço, requerem o cadastramento prévio do contrato no sistema. |
Modelo da tela: Informar Itens de Contrato de Serviço

Preenchimento dos Campos
| Campo | Preenchimento dos Campos |
|---|---|
| Empresa | Campo obrigatório - Selecione a empresa entre as opções disponibilizadas pelo sistema. |
| Número do Contrato | Campo obrigatório - Ao selecionar a empresa, o número do contrato cadastrado será exibido e não permite alteração. Caso a empresa não tenha contrato cadastrado, será permitido informar o número do contrato. |
| Data de Inicio do Contrato | Campo obrigatório - Informe a data de inicio do contrato, no formato dd/mm/aaaa (dia, mês, ano), ou clique no botão  , link Pesquisar Data - Calendário, para selecionar a data desejada. , link Pesquisar Data - Calendário, para selecionar a data desejada.Caso já exista contrato cadastrado, o sistema exibe este campo e não permite alteração. |
| Data de Fim do Contrato | Informe a data de fim do contrato, no formato dd/mm/aaaa (dia, mês, ano), ou clique no botão  , link Pesquisar Data - Calendário, para selecionar a data desejada. , link Pesquisar Data - Calendário, para selecionar a data desejada. |
| Valor Global do Contrato | Informe o valor do contrato, com o tamanho máximo de 12 (doze) dígitos, sendo duas casas decimais. |
| Percentual Taxa de Sucesso | Informe o percentual referente a taxa de sucesso, com 5 (cinco) dígitos, com duas casas decimais. |
| Observação | Caso deseje colocar alguma observação sobre o contrato, este campo disponibiliza até 400 (quatrocentos) caracteres. |
| Percentual Mínimo Execução | Informar o percentual mínimo para execução dos serviços de instalação e substituição de hidrômetro. Para mais detalhes sobre Processo de Gestão de Micromedição acesse o link associado ao nome. |
| Percentual Serviços Rejeitados | Informar o percentual de serviços rejeitados no contrato, no processo de gestão de micromedição. Para mais detalhes sobre Processo de Gestão de Micromedição acesse o link associado ao nome. |
| Contrato com Administração Local | Indicar a existência ou não de um contrato com administração local. |
| Item de Contrato | Campo obrigatório - Selecione uma das opções disponibilizadas pelo sistema. |
| Valor do Item | Campo obrigatório - Informe o valor do item, com o tamanho máximo de 12 (doze) dígitos, sendo duas casas decimais. |
| Tipo de Serviço | Informe o código do tipo de serviço, ou clique no botão  para selecionar o tipo desejado, conforme tela de pesquisa abaixo. O tipo de serviço será exibido no campo ao lado. para selecionar o tipo desejado, conforme tela de pesquisa abaixo. O tipo de serviço será exibido no campo ao lado.Para apagar o conteúdo do campo, clique no botão  ao lado do campo em exibição. ao lado do campo em exibição. |
| Atividade | Informar a atividade executada no itens de contrato ou clique no botão  para selecionar a atividade desejada. A atividade será exibida no campo ao lado. Para apagar o conteúdo do campo, clique no botão para selecionar a atividade desejada. A atividade será exibida no campo ao lado. Para apagar o conteúdo do campo, clique no botão  ao lado do campo em exibição. ao lado do campo em exibição. |
| Percentual de Serviços Não Executados / Não Aceitos para Aplicação de Multa | Informe o percentual referente a taxa de sucesso, com 4 (quatro) dígitos, com duas casas decimais. |
| Percentual da Multa a Ser Aplicada Quando o Percentual Acima For Atingido | Informe o percentual referente a taxa de sucesso, com 4 (quatro) dígitos, com duas casas decimais. |
| Quantidade Orçada para o Item de Contrato | Informe a quantidade orçada para o item, com o tamanho máximo de 8 (oito) dígitos, sendo duas casas decimais. |
| Valor Orçado para o Item de Contrato | Informe o valor orçado para o item de contrato, com o tamanho máximo de 10 (dez) dígitos, sendo duas casas decimais. |
| Itens do Contrato | Nesta tabela serão exibidos os itens do contrato. Para remover um item cadastrado, clique no botão  na coluna Remover. na coluna Remover. |
| Aditivos | Nesta tabela serão exibidos os aditivos para o contrato. |
2.2 Parametrização e Operacionalização da Cobrança
|
Neste fase será feita a parametrização e o cadastramento de itens na cobrança, que darão suporte ao processo de Boletim de Medição. As funcionalidades do Módulo Cobrança serão encontradas nos caminhos:
O indicador EXECUÇÃO AUTOMÁTICA determina como será o processamento, de acordo com a opção escolhida, conforme abaixo:
Quando selecionada a opção Sim e informado o Número do Contrato, todos os itens do Boletim de Medição irão para o contrato informado. Caso não seja informado o Contrato, é necessário informar os itens por ação de cobrança. Cada grupo de cobrança que tenha sua execução acompanhada, para geração de boletim de medição, deve ter o contrato informado. |
2.2.1 Inserir Grupo de Cobrança
|
Inicialmente, o sistema exibe a tela Inserir Grupo de Cobrança. Ela pode ser acessada mediante dois caminhos: Informe os dados necessários à inclusão do grupo de cobrança. O sistema faz a validação. Verifica preenchimento dos campos:
Verifica existência do grupo de cobrança:
|
Modelos das telas: Inserir Grupo Cobrança
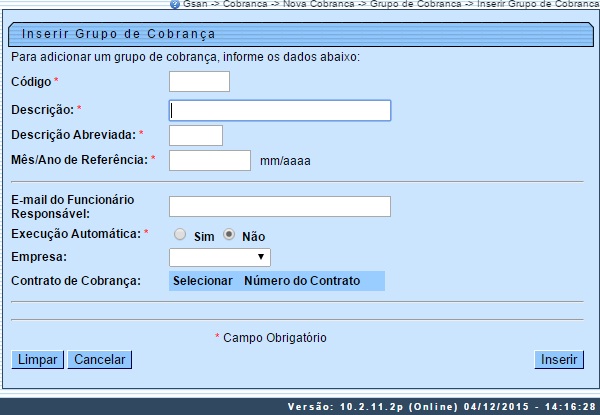
|
Após o preenchimento dos campos na tela Inserir Grupo de Cobrança, acima, o sistema exibe os contratos vinculados à empresa selecionada, tela abaixo. Marque a opção desejada, referente ao contrato de cobrança, em seguida clique no botão |

2.2.2 Manter Grupo Cobrança
|
A funcionalidade Manter Grupo Cobrança pode ser encontrada no caminho GSAN > Cobrança > Nova Cobrança > Grupo de Cobrança > Manter Grupo Cobrança.
Inicialmente, o sistema exibe a tela de filtro para que sejam informados os parâmetros desejados. Informe pelo menos uma opção e clique no botão |
Modelos das telas: Manter Grupo Cobrança

|
Em seguida será exibida a tela Manter Grupo de Cobrança, abaixo, contendo os itens que atenderam aos parâmetros informados. Opcionalmente, o usuário pode comandar a geração do relatório dos Grupos de Cobrança Cadastrados, clicando no botão |

|
Ainda na tela Manter Grupo de Cobrança, acima, ao clicar no hiperlink do campo Descrição, o sistema exibe a tela para alteração/atualização, conforme modelo abaixo. Atualização realizada por outro usuário
Para finalizar os procedimentos de Manter Grupo Cobrança, de acordo com a tela abaixo e as orientações para preenchimento dos campos, clique no botão |

Preenchimento dos Campos
| Campo | Preenchimento dos Campos |
|---|---|
| Código | Gerado e exibido pelo sistema. Não permite alteração. |
| Descrição | Campo obrigatório - Informe a descrição do grupo de cobrança, com no máximo 25 (vinte e cinco) caracteres. |
| Descrição Abreviada | Campo obrigatório - Informe a descrição abreviada do grupo de cobrança, com no máximo 3 (três) caracteres. |
| Mês/Ano de Referência | Campo obrigatório - Informe o mês e o ano de referência, no formato mm/aaaa (mês, ano). |
| Indicador de Uso(*) | Campo obrigatório - Informe Ativo para o item que estiver em uso (disponível) no sistema, caso contrário, informe a opção Inativo. |
| E-mail do Funcionário Responsável | Informe o e-mail, válido, do funcionário responsável. |
| Execução Automática | Campo obrigatório - Selecione a opção Sim para indicar que a execução será automática; caso contrário, informe a opção Não. |
| Empresa | Selecione uma das opções disponibilizadas pelo sistema, referente à empresa. |
| Contrato de Cobrança | Selecione a opção referente ao contrato de cobrança. |
2.2.3 Informar Empresa por Ação de Cobrança por Grupo de Cobrança
|
Continuando com a parametrização, acesse o caminho GSAN > Cobrança > Nova Cobrança > Informar Empresa por Ação de Cobrança por Grupo de Cobrança. Esta funcionalidade só aparece os grupos parametrizados com a opção SIM, e que não tenha contrato informado. Na tela será exibida a associação do Grupo com a Empresa, com o Contrato e com a Ação de Cobrança.
Inicialmente, o sistema exibe a tela para que seja selecionado, obrigatoriamente, o grupo desejado entre os que têm execução automática, em seguida, clique no botão Verifica preenchimento dos campos obrigatórios
Nenhum registro encontrado
Verifica existência da ação de cobrança
Verifica existência de ação de cobrança obrigatória não informada
|
Modelos das telas: Informar Empresa Por Ação de Cobrança e por Grupo de Cobrança

|
Informado o Grupo, o sistema exibe as ações de cobrança, habilita os campos Empresa; Contrato; Ação de Cobrança, e o botão
Selecione entre as opções disponibilizadas pelo sistema, a Empresa, o Contrato e a Ação de Cobrança, em seguida, clique no botão
Esta operação pode ser repetida quantas vezes forem necessárias. Para remover uma ou mais Ações de Cobrança cadastrada(s), marque o(s) checkbox(s) correspondente(s), ou para marcar todas as opções, clique no link Todos, em seguida clique no botão |

|
Informada a associação da Ação de Cobrança com a Empresa, de acordo com a tela acima e as orientações para preenchimento dos campos, clique no botão |
Preenchimento dos Campos
| Campo | Orientações para Preenchimento |
|---|---|
| Grupo | Campo obrigatório - O sistema exibe a lista dos grupos que foram cadastrados com execução automática. Selecione uma das opções disponibilizadas pelo sistema. |
| Empresa | Campo opcional para selecionar e obrigatório para adicionar - O sistema exibe uma lista de empresas cadastradas com a data de fim de contrato, com o valor nulo ou a data maior que a data corrente. Selecione uma das opções disponibilizadas pelo sistema. |
| Contrato | Campo opcional para selecionar e obrigatório para adicionar - O sistema exibe uma lista com contratos cadastrados da empresa selecionada. Selecione uma das opções disponibilizadas pelo sistema. |
| Ação de Cobrança | Campo opcional para selecionar e obrigatório para adicionar - O sistema exibe uma lista das ações de cobrança com indicador de uso igual a Ativo. Selecione uma das opções disponibilizadas pelo sistema. |
2.3 Ação de Cobrança
|
A Ação de Cobrança compõe um conjunto de funcionalidades no GSAN, que tem como objetivo tratar das questões relacionadas ao recebimento de valores não pagos do cliente/imóvel. As funcionalidades podem ser encontradas nos caminhos:
O indicador Efetuar Ação para CPF/CNPJ Válido permite a não geração da ação para CPF/CNPJ válido e, no critério de cobrança, será indicado para a ação de cobrança selecionada, possibilitando ao usuário decidir se deseja emitir, ou não, avisos para clientes que estejam nas condições. O Tipo de Serviço, da Ordem de Serviço a ser gerada, deve ser igual ao item informado no Item de Contrato, através do caminho GSAN > Cobrança > Nova Cobrança > Informar Item de Contrato de Serviço. Novos indicadores foram criados para atender as especificações da Nova Sistemática de Cobrança:
|
2.3.1 Inserir Ação de Cobrança
|
Deve ser criada a ação de cobrança Visita de Cobrança, com a definição dos critérios para que sejam associados à nova ação de cobrança. É Importante lembrar que, a nova ação deve ser associada às rotas. O documento Visita de Cobrança deve ser associado à Visita de Cobrança. O sistema verifica a execução e os critérios da fiscalização, associa o documento Fiscalização para esta ação. Verifica preenchimento dos campos
Valida seleção de campos
Para finalizar os procedimentos para Inserir Ação de Cobrança, o usuário observe a modelo de tela e as orientações para preenchimento dos campos, em seguida clique no botão |
Modelo da tela: Inserir Ação de Cobrança

2.3.2 Manter Ação de Cobrança
|
A funcionalidade Manter Ação de Cobrança pode ser encontrada no caminho GSAN > Cobrança > Ação de Cobrança > Manter Ação de Cobrança. Inicialmente, o sistema exibe a tela de filtro para que sejam informados os parâmetros desejados. Deve ser criada a ação de cobrança Visita de Cobrança, com a definição dos critérios para que sejam associados à nova ação de cobrança. Importante lembrar que a nova ação deve ser associada às rotas. O documento Visita de Cobrança deve ser associado à Visita de Cobrança. O sistema verifica a execução e os critérios da fiscalização, associa o documento Fiscalização para esta ação. As validações que são realizadas na funcionalidade Inserir Ação de Cobrança também são válidas para a funcionalidade Manter Ação de Cobrança.
Informe pelo menos uma opção de seleção e clique no botão |
Modelos das telas: Manter Ação de Cobrança

Em seguida, o sistema exibe a tela contendo os itens que atenderam aos parâmetros informados (tela Manter Ação de Cobrança).
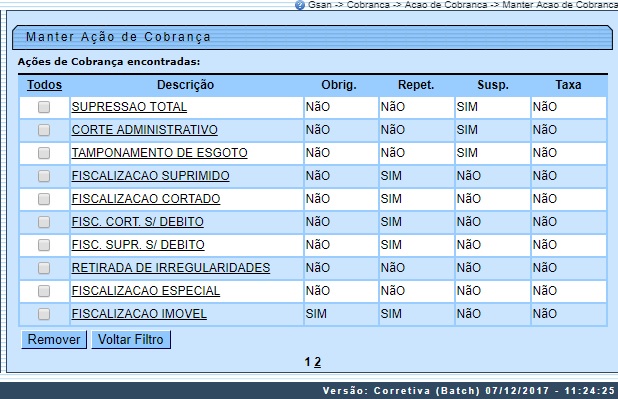
|
Ao clicar no link do campo Descrição, o sistema exibe a tela para alteração/atualização, conforme modelo abaixo.
Faça as modificações que julgar necessárias, obedecendo às orientações para preenchimento dos campos, em seguida clique no botão Verifica ação predecessora para ação que não compõe o cronograma
|

Preenchimento dos Campos
| Campo | Orientações para Preenchimento |
|---|---|
| Descrição da Ação de Cobrança | Campo obrigatório - Informe uma descrição para a ação de cobrança. |
| Número de Dias de Validade da Ação | Campo obrigatório - Informe o número de dias de validade da Ação de Cobrança. |
| Ação Predecessora | Selecione uma das opções disponibilizadas pelo sistema. |
| Número de Dias Entre a Ação e Sua Predecessora | Informe o Número de Dias entre a ação e sua predecessora. Este campo será disponibilizado quando selecionada uma ação predecessora, caso contrário, fica indisponível. |
| Número de Dias de Vencimento | Informe o Número de Dias para a Data de Vencimento a ser considerada no processamento. |
| Tipo de Documento a Ser Gerado | Campo obrigatório - Selecione uma das opções disponibilizadas pelo sistema. Verifica existência de dados. Caso não exista a tabela na base de dados, será exibida a mensagem Tabela «nome da tabela» inexistente e cancela a operação. Caso a tabela esteja sem dados, será exibida a mensagem Tabela «nome da tabela» sem dados para seleção e cancela a operação. O sistema modifica o layout da tela, criando o campo Texto Personalizado, obrigatório, quando o Tipo de Documento a Ser Gerado selecionado, seja igual a uma das opções a seguir: Aviso de Corte; ou Corte Administrativo. |
| Situação da Ligação de Água dos Imóveis | Selecione uma das opções disponibilizadas pelo sistema. Verifica existência de dados. Caso não exista a tabela na base de dados, será exibida a mensagem Tabela «nome da tabela» inexistente e cancela a operação. Caso a tabela esteja sem dados, será exibida a mensagem Tabela «nome da tabela» sem dados para seleção e cancela a operação. |
| Situação da Ligação de Esgoto dos Imóveis | Selecione uma das opções disponibilizadas pelo sistema. Verifica existência de dados. Caso não exista a tabela na base de dados, será exibida a mensagem Tabela «nome da tabela» inexistente e cancela a operação. Caso a tabela esteja sem dados, será exibida a mensagem Tabela «nome da tabela» sem dados para seleção e cancela a operação. |
| Critério de Cobrança | Campo obrigatório - Informe o código do critério de cobrança cadastrado, com no máximo 4 (quatro) dígitos, ou clique no botão  para selecionar o critério desejado. Será exibida uma tela Pop-up Pesquisar Critério de Cobrança, selecione os parâmetros que julgar necessários, em seguida clique no botão para selecionar o critério desejado. Será exibida uma tela Pop-up Pesquisar Critério de Cobrança, selecione os parâmetros que julgar necessários, em seguida clique no botão 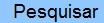 . O nome será exibido no campo ao lado. Para apagar o conteúdo do campo, clique no botão . O nome será exibido no campo ao lado. Para apagar o conteúdo do campo, clique no botão  ao lado do campo em exibição. Verifica existência do critério de cobrança. Caso o critério de cobrança informado não esteja cadastrado, será exibida a mensagem Critério de Cobrança inexistente. ao lado do campo em exibição. Verifica existência do critério de cobrança. Caso o critério de cobrança informado não esteja cadastrado, será exibida a mensagem Critério de Cobrança inexistente. |
| Tipo de Serviço da Ordem de Serviço a Ser Gerada | Informe o código do tipo de serviço cadastrado, com no máximo 4 (quatro) dígitos, ou clique no botão  para selecionar o tipo de serviço desejado. O nome será exibido no campo ao lado. Para apagar o conteúdo do campo, clique no botão para selecionar o tipo de serviço desejado. O nome será exibido no campo ao lado. Para apagar o conteúdo do campo, clique no botão  ao lado do campo em exibição. Verifica existência do tipo de serviço: Caso o tipo de serviço informado não esteja cadastrado, será exibida a mensagem Tipo de Serviço inexistente. ao lado do campo em exibição. Verifica existência do tipo de serviço: Caso o tipo de serviço informado não esteja cadastrado, será exibida a mensagem Tipo de Serviço inexistente. |
| Compõe o Cronograma | Campo obrigatório - Selecione uma das opções: Sim ou Não. Caso a opção selecionada seja Sim, o sistema habilita o campo Ordem no Cronograma. |
| Ordem no Cronograma | Obrigatório caso o campo Compõe o Cronograma esteja selecionado como Sim, caso contrário desabilita o campo. Valida Número de Ordem no Cronograma - Caso o indicador de Compõe cronograma esteja selecionado como Sim: Verifica existência de ação com mesma ordem. Caso exista alguma ação de cobrança cadastrada com a mesma ordem no cronograma, será exibida a mensagem Ação de Cobrança «xxxxxxxxx» já cadastrada com o número de ordem no cronograma informado. Verifica se número de ordem é menor que o da predecessora. Caso o número de ordem informado seja menor que o de sua ação predecessora, será exibida a mensagem Número de Ordem da ação não pode ser menor que o número de ordem de sua ação predecessora. |
| Ação Obrigatória | Campo obrigatório - Selecione uma das opções: Sim ou Não. Verifica se ação compõe o cronograma. Caso o indicador de Ação Obrigatória esteja selecionado como Sim e o indicador de Compõe o Cronograma esteja selecionado como Não, será exibida a mensagem Ação com indicador de Obrigatória deve compor o cronograma. |
| Pode Ser Repetida no Ciclo | Campo obrigatório - Selecione uma das opções Sim ou Não. |
| Provoca Suspensão de Abastecimento | Campo obrigatório - Selecione uma das opções: Sim ou Não. |
| Considera Débitos a Cobrar | Campo obrigatório - Selecione uma das opções: Sim ou Não. |
| Considera Créditos a Realizar | Campo obrigatório - Selecione uma das opções: Sim ou Não. o sistema exibe com a opção Não selecionada e permite que o usuário selecione entre Sim e Não. |
| Considera Notas Promissória | Campo obrigatório - Selecione uma das opções: Sim ou Não. Exibir com a opção Não selecionada e permite que o usuário selecione entre Sim e Não. |
| Considera Acréscimos por Impontualidade | Campo obrigatório - Selecione uma das opções: Sim ou Não. |
| Gera Taxa | Campo obrigatório - Selecione a opção Sim onde o cálculo da taxa será feito em função do valor do Salário Mínimo, e Gera Taxa de 2ª Via, caso contrário, marque a opção Não. |
| Pode Emitir Boletins de Cadastro | Campo obrigatório - Selecione uma das opções: Sim ou Não. |
| Pode Ser Executada para Imóveis Sem Débito | Campo obrigatório - Selecione uma das opções: Sim ou Não. |
| Usa Metas no Cronograma | Campo obrigatório - Selecione uma das opções: Sim ou Não. |
| Usa Ordenamento: | |
| No Cronograma | Campo obrigatório - Selecione uma das opções: Sim ou Não. |
| Nas Eventuais | Campo obrigatório - Selecione uma das opções: Sim ou Não. |
| Situação do Débito Interfere na Situação da Ação | Campo obrigatório - Selecione uma das opções: Sim ou Não. |
| Limite de Dias Para Remuneração de Terceiros | Informe o Limite de Dias Para Remuneração de Terceiros. |
| Seleção Ordenando por Valor Decrescente | Campo obrigatório - Selecione uma das opções: Sim ou Não. |
| Validar por Item Cobrado | Campo obrigatório - Selecione uma das opções: Sim ou Não. Caso a opção selecionada seja Sim: · A Quantidade de Dias Mínimo de Cobrança será obrigatória (maior que zero), caso tenha sido selecionada uma Ação para Validação por Item, caso contrário, o campo será desabilitado. A Quantidade de Dias Máximo de Cobrança será obrigatória (maior que zero), caso tenha sido selecionada uma Ação para Validação por Item, caso contrário, o campo será desabilitado. |
| Quantidade de Dias Mínimo de Cobrança | Caso tenha sido marcada a opção Sim, o campo será obrigatório, informe a quantidade de dias mínimo de cobrança, numérico maior que zero, caso tenha sido selecionada uma Ação para Validação por Item Cobrado, caso contrário, o campo será desabilitado. |
| Quantidade de Dias Máximo de Cobrança | Caso tenha sido marcada a opção Sim o campo será obrigatório, informe a quantidade máxima de dias de cobrança, numérico maior que zero, caso tenha sido selecionada uma Ação para Validação por Item Cobrado, caso contrário, o campo será desabilitado. |
| Efetuar Ação para CPF/CNPJ Válido | Campo obrigatório - Selecione uma das opções: Sim ou Não. O sistema exibe com a opção Não selecionada e permite que o usuário selecione entre Sim e Não. |
| Exibir Cobrança Eventual | Campo obrigatório - Selecione uma das opções: Sim para exibir a ação na cobrança eventual, ou Não para não exibir a ação na cobrança eventual. |
| Envia Mensagem: | |
| Por SMS | Campo obrigatório - Selecione uma das opções: Sim ou Não. No Inserir: O sistema exibe com a opção Não selecionada e permite que o usuário selecione entre Sim e Não. · Habilita/Desabilita Botão [SMS] Caso o indicador de Por SMS esteja selecionado com Sim, o sistema habilita o botão [SMS] e o Texto SMS para ser digitados/selecionados, caso contrário, desabilita o botão [SMS] e o Texto SMS. |
| Por Email | Campo obrigatório - Selecione a opção Sim ou Não. No Inserir: O sistema exibe com a opção Não selecionada e permite que o usuário selecione entre Sim e Não. · Habilita/Desabilita Botão [E-MAIL] - Caso o indicador de Por E-MAIL esteja selecionado com Sim, o sistema habilita o botão [E-MAIL] e o Texto E-MAIL para ser digitados/selecionados, caso contrário, desabilita o botão [E-MAIL] e o Texto E-MAIL. |
| Número Máximo de Tentativa de Envio para Email | Informe o número máximo de tentativa para envio do e-mail para o cliente. Campo numérico com 2 (dois) dígitos, será obrigatório caso tenha sido selecionado opção de enviar SMS ou EMAIL. |
| Selecione os Dados para o Texto | Selecione dados para o texto - Campo opcional. Só será permitido selecionar uma linha por vez. Apresenta abaixo a seleção da observação: Será acrescentado o código de barras ao final do texto (55 posições). Disponibiliza dois botões [SMS] e [E-MAIL] ao lado da seleção do texto, conforme descrito abaixo: No Inserir: Caso o botão [SMS] esteja habilitado e for acionado: § Verifica seleção de dados. Caso não exista seleção de dados, será exibida a mensagem Selecione antes o dado que será incluído no texto. § Valida quantidade de colunas digitadas / selecionadas. Caso a contagem de caracteres digitados mais o número de dígitos do campo adicionado for maior que o número máximo de colunas da mensagem SMS (subtraindo as 55 (cinquenta e cinco) posições do código de barras), será exibida a mensagem Número de colunas digitadas/selecionadas somada as 55 (cinquenta e cinco) posições do código de barras é maior que o máximo permitido «xxxxxxxxx»!. § Inserir o campo selecionado no texto SMS - Inclui no final do texto SMS o contador de caracteres digitados. Caso o botão [E-MAIL] esteja habilitado e for acionado: § Verifica seleção de dados - Caso não exista seleção de dados, será exibida a mensagem Selecione antes o dado que será incluído no texto. § Insere o campo selecionado no texto E-MAIL. No Manter: Caso o botão [SMS] esteja habilitado e for acionado: § Verifica seleção de dados - Caso não exista seleção de dados, será exibida a mensagem Selecione antes o dado que será incluído no texto. § Valida quantidade de colunas digitadas / selecionadas. Caso a contagem de caracteres digitados mais o número de dígitos do campo adicionado for maior que o número máximo de colunas da mensagem SMS, subtraindo as 55 (cinquenta e cinco) posições do código de barras, será exibida a mensagem Número de colunas digitadas/selecionadas somada as 55 (cinquenta e cinco) posições do código de barras é maior que o máximo permitido «xxxxxxxx»!. § Insere o campo selecionado no texto SMS. Caso o botão [E-MAIL] esteja habilitado e for acionado: § Verifica seleção de dados. Caso não exista seleção de dados, será exibida a mensagem Selecione antes o dado que será incluído no texto. § Insere o campo selecionado no texto E-MAIL. |
| Texto SMS | Informe o texto para ser enviado via SMS, com no máximo 300 (trezentos) caracteres. Caso o indicador de Por SMS seja Sim, o campo é habilitado para receber digitação/seleção: Valida quantidade de colunas digitadas - Caso o contador de caracteres digitados/selecionados seja maior que o número máximo de colunas da mensagem SMS, subtraindo as 55 (cinquenta e cinco) posições do código de barras, será exibida a mensagem Número de colunas digitadas/selecionadas somada as 55 (cinquenta e cinco) posições do código de barras é maior que o máximo permitido «xxxxxxxxxxx»!. Caso contrário, fica desabilitado. |
| Texto E-Mail | Informe o texto para ser enviado via e-mail. Caso o indicador de Por E-MAIL seja Sim, o campo será habilitado para receber digitação/seleção. Caso contrário fica desabilitado. |
2.3.3 Atualizar Atividade de Cobrança
|
Esta funcionalidade pode ser encontrada no caminho: GSAN > Cobrança > Atividade de Cobrança > Manter Atividade de Cobrança. Manter Atividade de Cobrança O usuário deve incluir uma nova atividade para Encerrar as Ordens de Serviços (o processo associado é o 242), que estejam no prazo definido e ainda não tenham sido encerradas pela empresa contratada. Em todas as atividades deve ser informada a quantidade de dias entre elas na ação, definida no ciclo de cobrança. É importante alterar o campo Quantidade de dias entre as atividades de uma ação de cobrança, para que a geração do cronograma de cobrança ocorra de forma correta. O campo Ação associada à atividade - Não é necessário informar esta opção. A funcionalidade GSAN > Cobrança > Atividade de Cobrança > Manter Atividade de Cobrança, inicialmente será exibida a tela para que seja selecionada a opção desejada:
Opcionalmente, o usuário pode comandar a geração do Relatório de Atividade de Cobrança, clicando no botão
Para remover um ou mais itens cadastrados, marque no(s) checkbox(s) correspondente(s), ou para remover todos os itens, clique no link Todos, em seguida clique no botão Verificar sucesso da transação:
|
Modelos das telas: Manter Atividade de Cobrança

|
Ao clicar em uma das opções disponibilizadas, link do campo Descrição, tela Manter Atividade de Cobrança, o sistema exibe a tela Atualizar Atividade de Cobrança, permitindo que sejam alterados/atualizados os parâmetros que julgar necessários, de acordo com as orientações para preenchimento dos campos, em seguida clique no botão Atualização realizada por outro usuário:
|

Preenchimento dos Campos
| Campo | Orientações para Preenchimento |
|---|---|
| Descrição da Atividade de Cobrança | Campo obrigatório - Informe a descrição da atividade de cobrança. |
| Atividade Predecessora | Selecione uma das opções disponibilizadas pelo sistema. Verifica existência de dados. Caso não exista a tabela na base de dados, será exibida a mensagem Tabela «nome da tabela» inexistente e cancela a operação. Caso a tabela esteja sem dados, será exibida a mensagem Tabela «nome da tabela» sem dados para seleção e cancela a operação. |
| Ordem no Cronograma | Campo obrigatório - Informe o número no cronograma. Número de ordem já utilizado. Caso o número de ordem informado já tenha sido informado para outra atividade de cobrança, será exibida a mensagem Número de Ordem já informado para outra atividade de cobrança. Número de ordem menor que o da predecessora. Caso o número de ordem informado seja menor que o de sua atividade predecessora, será exibida a mensagem Número de Ordem da atividade não pode ser menor que o número de ordem de sua atividade predecessora. |
| Processo Associado | Campo obrigatório - Informe o código do processo associado, com no máximo 3 (três) dígitos, ou clique no botão  para selecionar o processo desejado. O nome do processo será exibido no campo ao lado. para selecionar o processo desejado. O nome do processo será exibido no campo ao lado. Para apagar o conteúdo do campo, clique no botão  ao lado do campo em exibição. ao lado do campo em exibição. Verifica existência do processo. Caso o processo informado não exista nas bases de dados do sistema, será exibida a mensagem Processo Inexistente. |
| Compõe Cronograma | Campo obrigatório - Selecione a opção Sim para indicar que a atividade compõe o cronograma, caso contrário, informe a opção Não. |
| Atividade Obrigatória | Campo obrigatório - Selecione a opção Sim para indicar que a atividade é obrigatória, caso contrário, informe a opção Não. Atividade Obrigatória deve compor o cronograma. Caso o indicador de Compõe o Cronograma esteja com o valor Não e o indicador Atividade Obrigatória esteja com o valor Sim, será exibida a mensagem Atividade Obrigatória deve compor o cronograma. |
| Pode Ser Comandada | Campo obrigatório - Selecione a opção Sim para indicar que a atividade pode ser comandada, caso contrário, informe a opção Não. |
| Pode Ser Executada | Campo obrigatório - Selecione a opção Sim para indicar que a atividade pode ser executada, caso contrário, informe a opção Não. |
| Quantidade de Dias para Execução | Informe a quantidade de dias para geração após a sua sucessora. O usuário poderá informar a quantidade de dias para geração após a sua sucessora. Valida quantidade de dias. Caso o número de dias informado seja maior que 30 (trinta) ou menor que 1(um), será exibida a mensagem Quantidade de dias está inválido. |
| Ação Associada à Atividade | Selecione uma das opções disponibilizadas pelo sistema. |
2.3.4 Inserir/Manter Cronograma de Cobrança
|
Dando sequência aos procedimentos de operacionalização, nos caminhos:
Seguem os procedimentos: O usuário informa, obrigatoriamente, o Grupo e o Mês/Ano, o sistema faz a seguinte verificação: Verifica existência do cronograma para o grupo
Valida data informada.
O sistema exibe a lista das ações de cobrança, de acordo com a ordem de execução pré-definida na tabela de ações de cobrança e que devem compor o cronograma, com os respectivos dados:
Verifica preenchimento dos campos
|
2.3.4.1 Inserir Cronograma de Cobrança
|
Inicialmente o sistema exibe a tela baixo, contendo o quadro com os Dados da Ação de Cobrança. Informe o Grupo e o Mês/ano para o os dados relacionados.
Para finalizarmos os procedimentos Inserir Cronograma de Cobrança clique no botão |
Modelos das telas: Inserir Cronograma de Cobrança

|
O conteúdo do campo Ação de Cobrança contém um hiperlink que permite expandir/recolher para formatação dos dados do cronograma de cobrança. |

2.3.4.2 Manter Cronograma de Cobrança
|
A funcionalidade pode ser encontrada no caminho GSAN > Cobrança > Nova Cobrança > Grupo de Cobrança > Manter Cronograma de Cobrança.
Inicialmente, o sistema exibe a tela de filtro para que sejam informados os parâmetros desejados. Informe pelo menos uma opção e clique no botão |
Modelos das telas: Manter Cronograma de Cobrança

|
Em seguida, o sistema exibe a tela contendo os itens que atenderam aos parâmetros informados (tela Manter Cronograma de Cobrança) e, ao clicar no link do campo Grupo, o sistema exibe a tela para alteração/atualização.
Opcionalmente, o usuário pode comandar a geração do Relatório dos Cronogramas de Cobrança, clicando no botão |

|
Caso exista contrato associado ao Grupo de Cobrança, o sistema seleciona o contrato do grupo, e coloca o indicador de cobrança = 1. Caso exista contrato associado à Ação de Cobrança, o sistema seleciona o contrato da ação de cobrança. As opções disponíveis para o usuário são:
|

|
Ao clicar no link do campo Ação de Cobrança, o sistema expande a tela, exibindo o conteúdo dos campos:
Na tela Atualizar Cronograma de Cobrança, ao clicar no botão O sistema exibe a lista das Ações de Cobrança, de acordo com a ordem de execução pré-definida na tabela de ações de cobrança que compõem o cronograma. O sistema exibe a lista das Atividades de Cobrança no modo recolhido e permite ao usuário expandir/recolher a lista. Sempre que exibir alguma mensagem relativa aos campos da Lista das Atividades da Ação de Cobrança, o sistema exibe a tela no modo expandido. Data Prevista:
|

Preenchimento dos Campos
| Campo | Orientações para Preenchimento |
|---|---|
| Grupo | Campo obrigatório - Selecione uma das opções disponibilizadas pelo sistema. Verifica existência de dados. Caso não exista a tabela na base de dados, será exibida a mensagem Tabela «nome da tabela» inexistente e cancela a operação. Caso a tabela esteja sem dados, será exibida a mensagem Tabela «nome da tabela» sem dados para seleção e cancela a operação. Valida referência do cronograma. Caso o mês/ano do cronograma esteja inválido, será exibida a mensagem Mês/Ano inválido. Caso o mês/ano do cronograma seja menor que o último mês/ano de referência do grupo de cobrança, será exibida a mensagem Mês/Ano de Cobrança deve ser superior a «último mês/ano de referência do grupo de cobrança». Caso o grupo de cobrança selecionado tenha execução Automática, o sistema solicita ao usuário a data de início do ciclo de cobrança - Valida data informada. Caso a data informada seja menor que a data corrente, o sistema deve exibir a mensagem: A data informada deve maior ou igual que a data corrente. Caso a data informada seja inválida o sistema exibe a mensagem: Data informada é inválida. Caso a data informada tenha o mês/ano informado igual ao mês/ano informado da primeira atividade de outro cronograma do mesmo grupo, o sistema exibe a mensagem: Não é possível inserir cronograma de ação de cobrança para o grupo xxxxx, pois já existe um cronograma para o mês e grupo informado. |
| Mês/Ano | Campo obrigatório - Informe o mês e o ano (formato mm/aaaa). |
| Dados da Ação de Cobrança: | Cada Ação de Cobrança é formada pelos campos: Comandar; Atividade; Qtd. Máxima Documentos; Predecessora; Data Prevista; eData Realizada. |
| Comandar | Marque o checkbox para comandar a ação. |
| Atividade | São as atividades relacionadas à ação de cobrança: Simular; Emitir; Encerrar. |
| Qtd. Máxima Documentos | Quando habilitado, informar a quantidade máxima de documentos. |
| Predecessora | Refere-se à atividade predecessora da ação de cobrança. |
| Data Prevista | Caso o Grupo tenha execução Automática, o campo de data de inicio do ciclo de cobrança será requerido, no formato DD/MM/AAAA (dia, mês, ano), clicando no botão  para selecionar a data desejada, na atividade que esteja informada a quantidade dias para execução da atividade a partir da data da ação informada, o sistema calcula as datas de execução de cada atividade e, a partir da data informada para iniciar o cronograma, somando a quantidade de dias com o valor diferente de nulo. para selecionar a data desejada, na atividade que esteja informada a quantidade dias para execução da atividade a partir da data da ação informada, o sistema calcula as datas de execução de cada atividade e, a partir da data informada para iniciar o cronograma, somando a quantidade de dias com o valor diferente de nulo. |
| Data Realizada | Exibida a data de realização da ação de cobrança. |
2.3.5 Executar Ações do Cronograma de Cobrança
|
Observamos que esta documentação trata de uma sequência de procedimentos para o processamento da Nova Sistemática de Cobrança. A partir deste ponto, a execução de cobrança deve seguir os procedimentos normais do Módulo de Cobrança do Gsan, através do processo batch, no caminho: GSAN > Batch > Inserir Processo Comandado de Cobrança, e em seguida clique no botão |
2.3.6 Consultar e Imprimir Atividade de Ação de Cobrança
|
Para consultar e imprimir atividade de ações de cobrança, o usuário deve seguir a funcionalidade através do caminho: GSAN > Cobrança > Comando Atividade de Ação de Cobrança > Consultar Comando de Ativ. de Ação de Cobrança, e executar os procedimentos abaixo:
O sistema só emite o documento de cobrança se o usuário estiver credenciado com Permissão Especial. |
Modelos das telas para: Consultar e Imprimir Atividade de Ação de Cobrança

|
O sistema exibe a tela abaixo Filtrar Comando de Ação de Cobrança - Comandos do Cronograma, na sequência da opção selecionada entre as opções do Tipo de Comando, tela Filtrar Comandos de Ação de Cobrança - Tipo do Comando, acima:
Na exibição da Ação de Cobrança, no comando Eventual, o sistema exibe, apenas, os itens com indicador de exibição eventual igual a Sim.
Escolhida a opção, clique no botão |
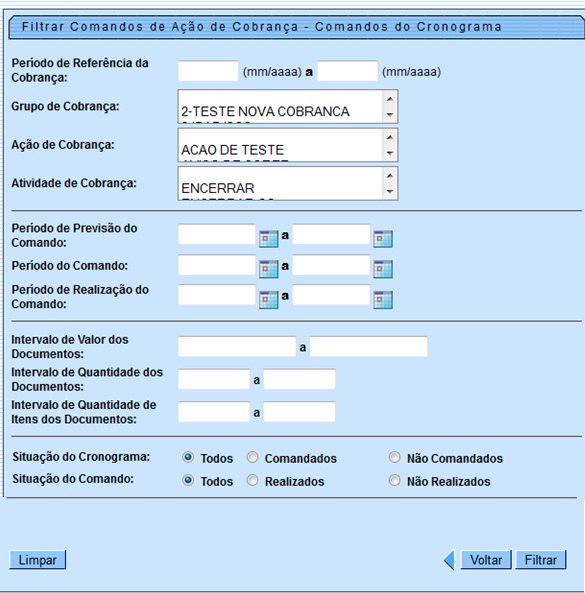
|
Para executar o filtro, usamos o parâmetro Período de Previsão Comando, visando à exibição dos detalhes sobre o(s) Grupo(s). Em seguida, clique no botão Na tela abaixo, Consulta Comandos de Ação de Cobrança do Cronograma, serão exibidos todos os comandos de ação de cobrança do cronograma, que atenderam aos parâmetros informados na tela anterior. |

|
Ao clicar no link do campo Grupo de Cobrança, o sistema exibe a tela Consultar Dados do Comando de Ação de Cobrança do Cronograma, contendo os dados do comando de cobrança do cronograma selecionado.
Opcionalmente, o usuário poderá emitir o Documento de Cobrança, clicando no botão Cancelar Documentos de Comandos de Ação de Cobrança do Cronograma:
Ao clicar no botão
|
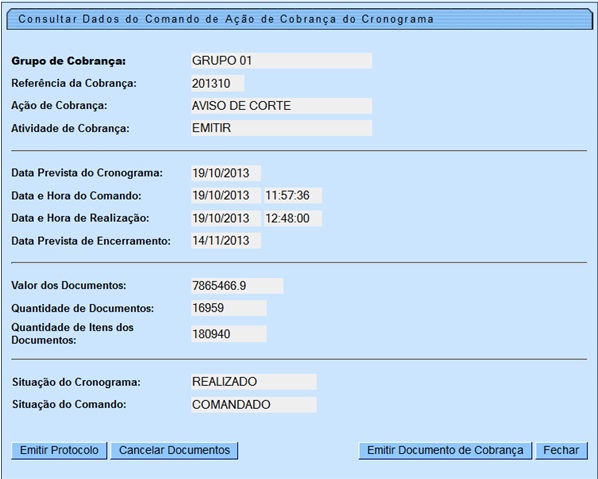
2.4 Encerramento de Ordem de Serviço – O.S.
|
O sistema só permite o encerramento da Ordem de Serviço se o usuário estiver ligado à Unidade Organizacional que representa a empresa do contrato. |
2.4.1 Manter Ordem de Serviço
|
A funcionalidade pode ser encontrada no caminho: GSAN > Atendimento ao Público > Ordem de Serviço > Manter Ordem de Serviço. As Ordens de Serviços não associadas aos comandos de Ação de Cobrança do cronograma, também serão incluídas no Boletim de Medição, desde que atendam aos seguintes critérios:
A funcionalidade que se encontra no caminho GSAN > Atendimento ao Público > Ordem de Serviço > Manter Ordem de Serviço, inicialmente exibe a tela de filtro para que sejam informados os parâmetros desejados e clique no botão Em seguida, o sistema exibe a tela contendo os itens que atenderam aos parâmetros informados (tela Manter Ordem de Serviço), que oferece as seguintes opções ao usuário:
|
Modelos das telas: Manter Ordem de Serviço

|
Opcionalmente, o usuário pode comandar a geração do Relatório das Ordens de Serviços, clicando no botão
Para comandar a geração da impressão de uma ou mais Ordens de Serviço, marque o(s) checkbox(s) correspondente(s), ou para imprimir todas que foram selecionadas pelo filtro, de acordo com os parâmetros informados, marque no hiperlink Todos, em seguida clique no botão |

Modelo da tela: Consultar Ordem de Serviço
|
O sistema exibe os dados da Ordem de Serviço selecionada e, caso o usuário deseje pesquisar outra Ordem de Serviço, o número deve ser informado. Em seguida, clique no botão A Ordem de Serviço no sistema será identificada por Letra Identificadora da Situação da OS, podendo apresentar em uma das seguintes situações:
Caso exista Registro de Atendimento na Ordem de Serviço, o sistema exibe a informação de label do campo (Número do RA), e número do Registro de Atendimento correspondente, caso contrário, o label do campo não será exibido. Caso exista Registro de Atendimento na Ordem de Serviço, o sistema exibe a informação de label do campo (Situação do RA), e a descrição da situação do Registro de Atendimento correspondente. A Descrição da Situação do Registro de Atendimento - RA no sistema será identificada pela descrição abreviada, podendo apresentar em uma das seguintes situações:
Caso exista Documento de Cobrança na ordem de serviço, será exibida a informação de label do campo e o número do documento de cobrança, caso contrário, o sistema não exibe o label com campo. Caso exista Ordem de Serviço de Referência na ordem de serviço, será exibida a informação de label do campo e o número da ordem de serviço de referência, caso contrário, o sistema não exibe o label com campo. Caso exista o Tipo de Serviço de Referência na ordem de serviço, será exibida a informação do label do campo e a descrição do serviço. Caso exista o Retorno da OS Referida na ordem de serviço, será exibida a informação do label do campo e a descrição do retorno. Na parte inferior da tela, o sistema exibe hiperlinks e, quando existirem dados, serão exibidos na tela. Ao clicar no hiperlink desejado, a tela será expandida com a exibição dos dados e, para recolher a tela, clique novamente no hiperlink. Para o caso de ordem de serviço Pendente, o sistema exibe os hiperlinks:
Para o caso de ordem de serviço Encerrado, o sistema exibe os hiperlinks:
Dados do Encerramento da Ordem de Serviço: Caso a situação da Ordem de Serviço não esteja Encerrada, o sistema não permite a exibição desta parte da tela. As opções disponíveis para o usuário são:
O botão da funcionalidade ficará desabilitado quando a Situação da OS estiver:
Encerrar Ordem de Serviço - Botão
A funcionalidade ficará desabilitada quando a Situação da OS estiver:
|

Modelo da tela: Atualizar Ordem de Serviço
|
Ao clicar no botão |

Modelo da tela: Encerrar Ordem de Serviço
|
Ao clicar no botão Fotos Cadastradas - Caso haja dados cadastrados referentes às fotos, o sistema exibe um grid contendo as seguintes informações:
O usuário terá opção de clicar no ícone do arquivo e fazer downloado. Caso não exista dado da atividade apropriada para a ordem de serviço, o sistema não exibe esta parte da tela. Caso o serviço tenha as informações parametrizadas do Tipo de Serviço, para o Boletim, serão exibidas as informações se tem ou não pavimento, calçada e tipo de pavimento. |

Modelo da tela: Gerar Ordem de Serviço de Fiscalização
|
Para gerar Ordem de Serviço Fiscalização, clique no botão |

Modelo da tela: Consultar Dados do Registro de Atendimento
|
Para consultar os dados do Registro de Atendimento, clique no link do campo Número do RA, tela Manter Ordem de Serviço, e será exibida a tela Consultar Dados do Registro de Atendimento, abaixo, contendo os Dados Gerais do Registro de Atendimento e, a lista de dados em modo recolhido, onde será permitido ao usuário recolher/expandir os seguintes hiperlinks:
|
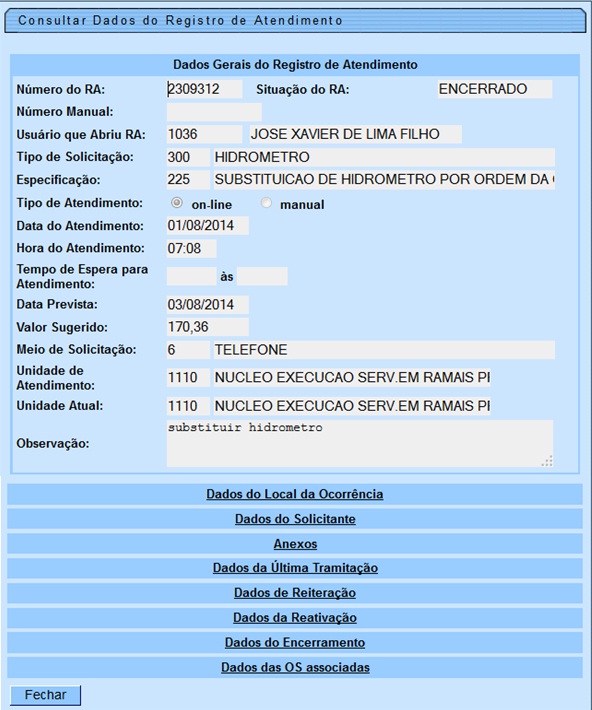
2.4.2 Informar Retorno da Ordem de Serviço de Fiscalização
|
O retorno da Ordem de Serviço de Fiscalização deve ser informado através do caminho: GSAN > Atendimento ao Público > Ordem de Serviço > Fiscalização > Informar Retorno Ordem de Serviço da Fiscalização.
O usuário deve informar: o número da Ordem de Serviço, o retorno da fiscalização, e demais dados necessários, conforme as orientações para preenchimento do campo, em seguida clicar no botão
|
Modelo da tela: Informar Retorno Ordem de Serviço de Fiscalização
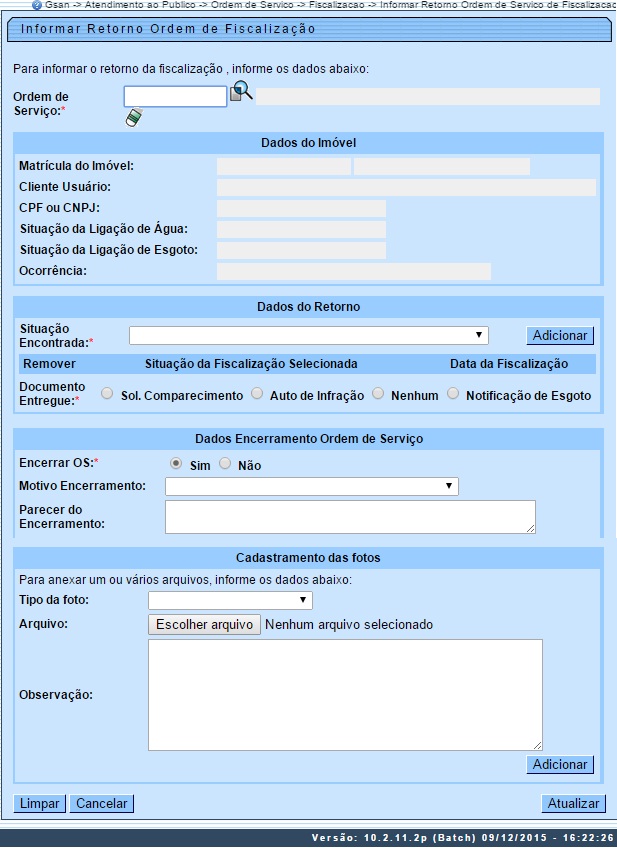
Preenchimento dos Campos
| Campo | Orientações para Preenchimento |
|---|---|
| Ordem de Serviço | Campo obrigatório - Informe o número da Ordem de Serviço, ou clique no botão  para selecionar a OS desejada. A descrição será exibida no campo ao lado. Para apagar o conteúdo do campo, clique no botão para selecionar a OS desejada. A descrição será exibida no campo ao lado. Para apagar o conteúdo do campo, clique no botão  ao lado do campo em exibição. ao lado do campo em exibição. |
| Dados do Imóvel | |
| Matrícula do Imóvel | O sistema exibe este campo a partir dos dados do imóvel cadastrado nas bases de dados e não permite alteração. Ao lado da matrícula na tela será exibida a Inscrição do Imóvel, composta por: Localidade; Setor Comercial; Quadra; Lote; Sublote. |
| Cliente Usuário | O sistema exibe este campo a partir dos dados do imóvel cadastrado nas bases de dados e não permite alteração. |
| CPF ou CNPJ | O sistema exibe este campo a partir dos dados do imóvel cadastrado nas bases de dados e não permite alteração. Caso o cliente seja pessoa física será exibido o CPF, caso seja pessoa jurídica será exibido o CNPJ. |
| Situação da Ligação de Água | O sistema exibe este campo a partir dos dados do imóvel cadastrado nas bases de dados e não permite alteração. |
| Situação da Ligação de Esgoto | O sistema exibe este campo a partir dos dados do imóvel cadastrado nas bases de dados e não permite alteração. |
| Ocorrência | O sistema exibe este campo a partir dos dados do imóvel cadastrado nas bases de dados e não permite alteração. |
| Dados do Retorno | |
| Situação Encontrada | Campo obrigatório - É obrigatória pelo menos uma situação encontrada. Selecione uma ou mais entre as opções disponibilizadas pelo sistema. A cada situação escolhida, clique no botão  . . Para Remover uma opção adicionada, clique no botão  . As opções disponibilizadas pelo sistema são exibidas ordenadas por Descrição da Situação. As situações já selecionadas são retiradas do combo-box. . As opções disponibilizadas pelo sistema são exibidas ordenadas por Descrição da Situação. As situações já selecionadas são retiradas do combo-box. |
| Documento Entregue | Campo obrigatório - Selecione uma das opções correspondente ao documento entregue: o Sol. Comparecimento, ou o Auto de Infração, ou o Nenhum, ou o Notificação de Esgoto. O checkbox de Notificação de Esgoto somente será disponibilizado quando a Situação Encontrada estiver relacionada a esgoto. |
| Dados Encerramento Ordem de Serviço | |
| Encerrar OS | Campo obrigatório - Selecione uma das opções: Sim - quando se tratar de enceramento da OS, os campos Motivo Encerramento e Parecer Encerramento serão desbloqueados; · Não - quando não se tratar de encerramento da OS, os campos Motivo Encerramento e Parecer Encerramento serão bloqueados. |
| Motivo Encerramento | Selecione uma das opções disponibilizadas pelo sistema, referente ao motivo de encerramento da OS. O sistema verifica se um dos retornos das fiscalizações tem o motivo de encerramento da ordem de serviço informado. Verifica mais de um tipo de motivo de encerramento da ordem de serviço - Caso existam situações diferentes informadas nas situações de fiscalização encontradas, o sistema solicita ao usuário qual a situação que deverá ser usada no encerramento da Ordem de Serviço de Fiscalização, e continua o processamento após esta confirmação. Caso contrário, o usuário poderá solicitar o encerramento da Ordem de Serviço: o Caso o usuário selecione SIM, o sistema disponibiliza os possíveis motivos de encerramento. |
| Parecer Encerramento | Este campo é livre para informar o parecer sobre o encerramento da OS, com no máximo 400 (quatrocentos) caracteres. |
| Cadastramento das Fotos: | O sistema permite incluir vários arquivos de fotos, informando os dados sobre o tipo da foto, o arquivo contendo a foto, e as informações complementares. Em seguida, clique no botão  . Esta operação pode ser repetida várias vezes pelo usuário. . Esta operação pode ser repetida várias vezes pelo usuário. |
| Tipo da Foto | Selecione uma das opções disponibilizadas pelo sistema. |
| Arquivo | Selecione o arquivo de foto a ser anexado ao sistema. Caso a resolução da imagem tenha parâmetro (altura, largura) superiores ao informado no sistema parâmetro, o sistema faz o redimensionamento da resolução da imagem baseado nos parâmetros definidos no Sistema Parâmetro. Serão aceitos arquivos nos seguintes formatos: .doc, .jpg ou .PDF. O sistema adiciona o arquivo no grid e Valida preenchimento de arquivo e formatos permitidos. Valida preenchimento de arquivo o Caso nenhum arquivo tenha sido selecionado, o sistema exibe a mensagem Informe um arquivo. o Caso nenhum tipo de foto tenha sido selecionado o sistema exibe a mensagem Informe o tipo da foto. Validar formatos permitidos o Caso o arquivo tenha formato diferente do permitido (.doc, .jpg ou .PDF) o sistema exibe a mensagem Formato de arquivo inválido. O usuário terá opção de Remover um arquivo do grid; O sistema verifica se um dos retornos das fiscalizações informado tem o indicador de suspender contrato de demanda. Caso encontre pelo menos um retorno informado com o indicador pesquisado = 1, o sistemaverifica se o imóvel tem contrato de demanda ativo e altera a situação para suspenso. |
| Observação | Campo livre para complementar as informações, com no máximo 200 (duzentos) caracteres. |
2.5 Parametrização e Operacionalização do Boletim de Medição
|
Neste item veremos a parametrização e a operacionalização para gerar o Boletim de Medição, através dos procedimentos da Nova Sistemática de Cobrança da Caern. |
2.5.1 Parametrização para o Boletim de Medição
|
A parametrização deve ser feita conforme as orientações para preenchimento dos campos, através das funcionalidades nos caminhos:
|
2.5.1.1 Informar Motivo de Encerramento dos Atendimentos
|
Usuário seleciona a opção Informar Motivo de Encerramento dos Atendimentos, através do caminho GSAN > Cobrança > Nova Cobrança > Informar Motivo de Encerramento dos Atendimentos.
O sistema apresenta a tela para o usuário selecionar o motivo de encerramento para a associação, de acordo com as orientações para preenchimento dos campos, em seguida clique no botão Esta parametrização servirá para indicar o pagamento das Ordens de Serviços, dependendo dos motivos de encerramentos. O pagamento da Ordem de Serviço pode variar de acordo com a Ação de Cobrança e o Motivo do Encerramento. O Indicador de Visita Realizada garante o pagamento do serviço, dependendo do Motivo do Encerramento da Ordem de Serviço.
Para Remover uma associação cadastrada, clique no botão |

|
Para informar nova associação, clique no botão Verifica preenchimento dos campos
Verifica existência da associação
|

Preenchimento dos Campos
| Campo | Orientações para Preenchimento |
|---|---|
| Descrição | Campo obrigatório - Selecione uma das opções disponibilizadas pelo sistema. |
| Descrição Abreviada | Campo obrigatório - Informe a descrição abreviada. |
| Indicador de Execução | Selecione uma das opções: Sim ou Não. |
| Indicador de Duplicidade | Selecione uma das opções: Sim ou Não. |
| Indicador de Fiscalização | Selecione uma das opções: Sim ou Não. |
| Indicador de Visita Realizada | Selecione uma das opções: Sim ou Não. O Indicador de Visita Realizada garante o pagamento do serviço, dependendo do Motivo do Encerramento da Ordem de Serviço. |
| Quantidade Encerramento de OS | Informe a quantidade de encerramento da Ordem de Serviço. |
| Quadro das Ações de Cobrança relacionadas com o motivo | O pagamento da Ordem de Serviço pode variar de acordo com a Ação de Cobrança e o Motivo do Encerramento. |
2.5.1.2 Inserir Motivo de Não Aceitação de Encerramento de Ordem de Serviço
|
Para inserir o Motivo de Não Aceitação de Encerramento de Ordem de Serviço é necessário que a OS esteja encerrada.
Informe os parâmetros, obrigatoriamente, para informar o motivo de não aceitação de encerramento da ordem de serviço, conforme as orientações para preenchimento, e clique no botão Verifica existência de dados
Verifica preenchimento dos campos
|
Modelo da tela: Inserir Motivo de Não Aceitação de Encerramento de Ordem de Serviço

2.5.1.3 Manter Motivo de Não Aceitação de Encerramento de Ordem de Serviço
|
A funcionalidade se encontra no caminho GSAN > Cobrança > Nova Cobrança > Manter Motivo de Não Aceitação de Encerramento de Ordem de Serviço. Inicialmente, o sistema exibe a tela contendo a lista dos Motivos de Não Aceitação de Encerramento de Ordem de Serviço cadastrados.
Ao clicar no hiperlink do campo Descrição, será exibida a tela para alteração/atualização. Faça as modificações que julgar necessárias, conforme orientações para preenchimento, em seguida clique no botão As opções disponíveis para o usuário são:
Para remover um item, marque o checkbox correspondente que deseja excluir, ou para remover todos os itens, clique no hiperlink do campo Todos, e, em seguida, clique no botão O sistema exibe a mensagem Confirma exclusão? SIM ou NÃO:
|
Modelos das telas: Manter Motivos de Não Aceitação de Encerramento de Ordem de Serviço

|
Ao clicar no link do campo Descrição, tela Manter Motivos de Não Aceitação de Encerramento de O.S., o sistema exibe a tela Atualiza Motivos de Não Aceitação de Encerramento de O.S., abaixo. Faça as modificações que se fizerem necessárias, em observância às orientações para preenchimento dos campos, e clique no botão Motivo de não aceitação de encerramento de O.S. possui vínculos no sistema:
Atualização realizada por outro usuário:
|

Preenchimento dos Campos
| Campo | Orientações para Preenchimento |
|---|---|
| Código | Este campo será exibido pelo sistema e não permite alteração. |
| Descrição | Campo obrigatório - Informe a descrição do motivo, com no máximo 40 (quarenta) caracteres. |
| Multiplicador do Valor do Serviço a Ser Descontado Por Corte ou Supressão | Campo obrigatório - Informe o multiplicador do valor do serviço a ser descontado por corte ou supressão indevida, com no máximo 2 (dois) caracteres. |
| Multiplicador do Valor do Serviço a Ser Descontado Por Serviço Não Efetivamente Executado | Campo obrigatório - Informe o multiplicador do valor do serviço a ser descontado por serviços não efetivamente executados, com no máximo 2 (dois) caracteres. |
| Percentual da Multa a Ser Aplicada Por Serviço Não Efetivamente Executado | Campo obrigatório - Percentual da multa a ser aplicada por serviços não efetivamente executados, com no máximo 5 (cinco) caracteres. |
| Percentual da Multa a Ser Aplicada Por Serviço Não Efetivamente Executado - Indicador de Uso | Este campo só estará disponível na tela da funcionalidade Manter Motivos de Não Aceitação de Encerramento de OS. Campo obrigatório - Marque a opção Ativo para o motivo que se encontra disponível para uso no sistema; caso contrário, informe a opção Inativo. |
2.5.2 Operacionalização do Boletim de Medição
|
A seguir serão tratados dos procedimentos de operacionalização, para gerar o Boletim de Medição dos serviços prestados a Caern, que se inicia com o Informar Não Aceitação de Encerramento de OS. |
2.5.2.1 Informar Não Aceitação de Encerramento de O.S.
|
A operacionalização do Boletim de Medição inicia-se através do caminho: GSAN > Cobrança > Informar Não Aceitação de Encerramento de Ordem de Serviço. A funcionalidade foi criada para possibilitar a geração da informação no sistema GSAN, caso exista alguma Ordem de Serviço que deverá ser descontada no cálculo do Boletim de Medição de Cobrança.
O usuário deverá informar na tela de filtro Informar Não Aceitação de Encerramento de OS, o período de referência da cobrança (inicial e final), no formato MM/AAAA - mês e ano; selecionar entre as opções disponibilizadas pelo sistema o grupo de cobrança, e a ação de cobrança; ou, opcionalmente, informar o código da ordem de serviço, ou clicar no botão Na sequência, o sistema exibe a tela para que seja informado o motivo de não aceitação, e opcionalmente, um campo destinado à observação. Após a exibição da ordem de serviço selecionada no filtro, o usuário deverá informar ao sistema que as mesmas não tiveram seu retorno aceito e deve ser descontada no próximo boletim. |
Modelos das telas: Informar Não Aceitação de Encerramento de Ordem de Serviço

Preenchimento dos Campos
| Campo | Orientações para Preenchimento |
|---|---|
| Período de Referência da Cobrança | Campo obrigatório - Informe o período de referência dos comandos de ação de cobrança, com referência (Inicial e Final), no formato mm/aaaa (mês, ano). Quando a referência inicial for informada, o sistema replica o mesmo valor na referência final, caso a mesma não esteja preenchida ou esteja preenchida com o mesmo valor, será permitida alteração para valor maior que o inicial. Quando a referência inicial for limpa, a referência final também será limpa. O sistema fará a validação do período (inicial e final). Valida Referencia: Caso o Ano/Mês informado não seja válido ou maior que o Ano/Mês corrente, será exibida a mensagem Ano/mês de referencia informado está inválido. Caso o Ano/Mês final seja menor que o Ano/Mês inicial, o sistema exibe a mensagem Referência Final do Período é anterior à Referência Inicial do Período. |
| Grupo de Cobrança | Campo obrigatório - Selecione uma das opções disponibilizadas pelo sistema, referente ao grupo de cobrança, para que sejam selecionados os comandos de ação de cobrança, com grupo de cobrança correspondente. |
| Ação de Cobrança | Campo obrigatório - Selecione uma das opções disponibilizadas pelo sistema, referente aos comandos de ação de cobrança, com ação de cobrança correspondente. |
| Ordem de Serviço | O usuário tem a opção de informar a Ordem de Serviço, o sistema faz a validação. O sistema seleciona as ordens de serviço na situação de encerradas e motivo de encerramento de não execução. Caso informado esta opção, os campos acima são de preenchimento opcional. Informe o código da Ordem de Serviço, ou clique no botão  para selecionar a OS desejada. para selecionar a OS desejada. A descrição da OS será exibida no campo ao lado. Para apagar o conteúdo do campo, clique no botão  ao lado do campo em exibição. ao lado do campo em exibição. Não existem ordens de serviços: Caso não existam ordens de serviços encerradas, com motivo de encerramento de não execução para a ação selecionada, será exibida a mensagem Não existem ordens de serviço encerradas com motivo de não execução. Validar Ordem de Serviço: Caso não exista a Ordem de Serviço, será exibida a mensagem Ordem de Serviço inexistente. Caso a Ordem de Serviço não esteja encerrada, será exibida a mensagem Ordem de serviço informada não está encerrada. Caso a Ordem de Serviço não esteja associada à ação de cobrança selecionada, será exibida a mensagem Ordem de Serviço não é da ação de cobrança selecionada. Caso a Ordem de Serviço tenha sido encerrada por Decurso de Prazo, será exibida a mensagem Ordem de Serviço encerrada por Decurso de Prazo. Caso não tenha sido selecionada a Ordem de Serviço, o sistema apresenta os dados da ação selecionada sem permitir alterar e a relação das Ordens de Serviços selecionadas. |
|
Caso seja informado o número da Ordem de Serviço, o sistema procede como apresentado na tela abaixo.
Selecione as opções na tela de filtro Informar Não Aceitação de Encerramento de OS, acima, e clique no botão |

|
Quando o usuário selecionar na tela de filtro Informar Não Aceitação de Encerramento de OS, o Período de Referencia da Cobrança, o Grupo de Cobrança, e a Ação de Cobrança, ao clicar no botão |

|
Ao marcar no Radio-button (ao lado do campo OS), referente a OS desejada, tela Informar Não Aceitação de Encerramento de OS, acima, o sistema exibe a tela abaixo. Informe entre as opções disponibilizadas pelo sistema, abaixo, o Motivo de Não Aceitação e, opcionalmente, o campo Observação, e clique no botão |
2.5.2.2 Encerrar Ordem de Visita de Cobrança
|
O encerramento da Ordem de Visita de Cobrança deve ser feita através do caminho: GSAN > Cobrança > Nova Cobrança > Encerrar Ordem de Visita de Cobrança. O sistema disponibiliza o filtro que seleciona as Ordens de Serviços de Visitas, para que sejam encerradas em lote. Verifica preenchimento dos campos:
O sistema seleciona as Ordens de Serviço de Visita de Cobrança, que estejam na situação de pendente no grupo de cobrança selecionado e no mês/ano de cobrança informado, e exibe a quantidade de ordens de serviço que deverão ser encerradas, solicita a confirmação do usuário para o encerramento das ordens selecionadas. Nenhum registro encontrado:
A funcionalidade encerra todas as visitas de um determinado grupo de um determinado mês/ano, com serviço concluído.
Informe, obrigatoriamente, o grupo entre as opções disponibilizadas pelo sistema e o ciclo de cobrança, no formato MM/AAAA (mês, ano), em seguida clique no botão |
Modelo da tela: Encerrar Ordem de Visita de Cobrança
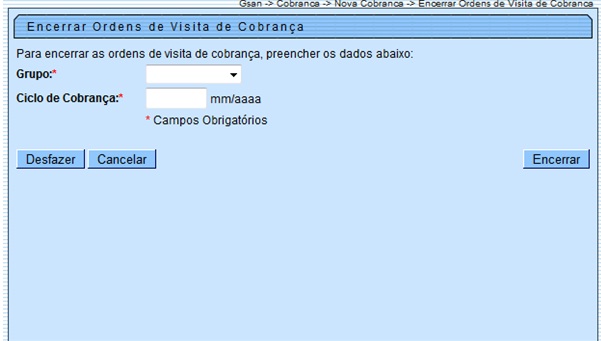
Preenchimento dos Campos
| Campo | Orientações para Preenchimento |
|---|---|
| Grupo | Campo obrigatório - Selecione uma das opções disponibilizadas pelo sistema, referente ao grupo de faturamento. |
| Ciclo de Cobrança | Campo obrigatório - Informe o ciclo de cobrança que deseja selecionar, no formato MM/AAAA (mês, ano). |
|
O sistema exibe a quantidade de Ordens de Serviços que deverão ser encerradas, solicita a confirmação do usuário para o encerramento das ordens selecionadas, e, clicando no botão |

No Processo Batch será exibida a tela Iniciar Processo:
Selecione a opção Processo Comando de Cobrança e clique no botão  .
.

|
Marque no(s) checkbox(s) do quadro Atividades de ação de cobrança eventuais comandadas para execução, o grupo comandado para encerramento das Ordens de Visitas de Cobrança, em seguida clique no botão |

2.5.2.3 Gerar O.S. Seletiva de Fiscalização
|
A funcionalidade Gerar O.S. Seletiva de Fiscalização pode ser encontrada através do caminho: GSAN > Cobrança > Nova Cobrança > Gerar Ordem de Serviço Seletiva de Fiscalização.
O sistema exibe uma tela com opção de pesquisa para que seja selecionado o universo das Ordens de Serviços Encerradas, para geração das Ordens de Fiscalização (com o botão O sistema gera a O.S. de Fiscalização, para as Ordens de Serviços encerradas no período informado no filtro. A fiscalização é feita sobre os serviços executados pelas empresas terceirizadas.
Informe os parâmetros que julgar necessários, conforme as orientações para preenchimento, e clique no botão
Caso o usuário selecione o botão
Critérios para Seleção das Ordens de Serviço:
Caso o usuário selecione o botão Verifica Ordem de Serviço:
Gerar Várias Ordens de Fiscalização
|
Modelo da tela: Gerar OS Seletiva de Fiscalização

Preenchimento dos Campos
| Campo | Orientações para Preenchimento |
|---|---|
| Ordem de Serviço | Caso seja informado o número da Ordem de Serviço, o botão  será habilitado e os filtros seguintes serão desabilitados. será habilitado e os filtros seguintes serão desabilitados. O usuário informa o número da Ordem de Serviço, ou seleciona-o, clicando no botão  . . Valida Ordem de Serviço. Caso a Ordem de Serviço não exista no sistema, será exibida a mensagem Ordem de Serviço não cadastrada. Caso a Ordem de Serviço tenha sido encerrada por motivo de DECURSO DE PRAZO, será exibida a mensagem Ordem de Serviço cancelada por decurso de prazo. Caso o prazo limite para gerar OS de Fiscalização tenha transcorrido (data de encerramento da OS + quantidade de dias limite > data corrente, será exibida a mensagem Quantidade de dias em que a ordem de serviço foi encerrada, supera a quantidade de dias para geração de uma Ordem de Fiscalização. Caso exista uma Ordem de Serviço de fiscalização pendente, será exibida a mensagem Existe ordem de fiscalização pendente para Ordem de Serviço informada. |
| Grupo de Cobrança | Caso usuário não tenha informado uma OS - Ordem de Serviço, específica, o sistema apresenta a relação dos grupos de cobrança existentes com indicador de uso igual a Ativo. Selecione uma das opções disponibilizadas. |
| Gerência Regional | O sistema apresenta a relação das Gerências Regionais existentes no cadastro com indicador de uso igual a Ativo. Selecione uma das opções disponibilizadas. |
| Unidade de Negócio | O sistema apresenta a relação das Unidades de Negócios existentes no cadastro, com indicador de uso igual a Ativo. Caso tenha sido selecionada uma Gerência Regional, o sistema exibe, apenas, as unidades de negócios relacionadas à gerência selecionada. Selecione uma das opções disponibilizadas. |
| Localidade Inicial | Informe o código da Localidade Inicial, válida, com no máximo 3 (três) dígitos, ou clique no botão  , para selecionar a localidade desejada. O nome da localidade será exibido no campo ao lado. , para selecionar a localidade desejada. O nome da localidade será exibido no campo ao lado.Para apagar o conteúdo do campo, clique no botão  ao lado do campo em exibição. ao lado do campo em exibição. Valida Localidade · Caso o código da localidade informada não exista no sistema com indicador de uso igual a Ativo, será exibida a mensagem Localidade inexistente. |
| Localidade Final | Informe o código da Localidade Final, válida, com no máximo 3 (três) dígitos, ou clique no botão  , para selecionar a localidade desejada. O nome da localidade será exibido no campo ao lado. , para selecionar a localidade desejada. O nome da localidade será exibido no campo ao lado. Para apagar o conteúdo do campo, clique no botão  ao lado do campo em exibição. O código da localidade final deverá ser igual ou maior que o código da localidade inicial. ao lado do campo em exibição. O código da localidade final deverá ser igual ou maior que o código da localidade inicial. Caso contrário, o sistema exibe a mensagem Localidade Final deve ser maior ou igual à Localidade Inicial. Valida Localidade. Caso o código da localidade informada não exista no sistema com indicador de uso igual a Ativo, será exibida a mensagem Localidade inexistente. |
| Tipo de Serviço | Informe o Tipo de Serviço, válido, com no máximo 4 (quatro) dígitos, ou clique no botão  para selecionar o tipo de serviço desejado. O nome será exibido no campo ao lado. para selecionar o tipo de serviço desejado. O nome será exibido no campo ao lado. Para apagar o conteúdo do campo, clique no botão  ao lado do campo em exibição. ao lado do campo em exibição. Valida Tipo de Serviço. Caso o código do tipo de serviço informado não exista no sistema, com indicador de uso igual a Ativo, será exibida a mensagem Tipo de Serviço inexistente. |
| Quantidade de Dias de Encerramento da OS | O sistema exibe a quantidade de dias de encerramento de uma OS para fiscalização cadastrada no sistema parâmetros, o usuário poderá modificar, desde que a quantidade de dias informada seja maior que ZERO, e não seja superior a quantidade informada no sistema parâmetros. |
| Quantidade de OS Encerradas Sem Conclusão do Serviço | Quantidade acumulada no Grupo 2 - Será exibido pelo sistema o Total das OS encerradas com motivo de encerramento não correspondente a CONCLUSÃO DO SERVIÇO. |
| Quantidade de OS Encerradas Com Conclusão do Serviço | Quantidade acumulada no Grupo 1 - Será exibido pelo sistema o Total das OS encerradas com motivo de encerramento correspondente a CONCLUSÃO DO SERVIÇO. |
| Percentual de OS Encerradas c/Conclusão do Serviço para Fiscalizar | O sistema atribui o percentual de 2%, para o Percentual desejado para geração de Ordem de Fiscalização (percentual poderá ser modificado pelo usuário desde que o valor seja no mínimo 2% e no máximo 100%). |
2.6 Gera e Emite Boletim de Medição - BM
|
Na sequência dos procedimentos teremos como gerar e emitir os relatórios das funcionalidades nos caminhos:
|
2.6.1 Gera e Emite R1152 - Rel. Boletim de Medição de Cobrança
|
A funcionalidade para gerar o Boletim de Medição, o usuário deve seguir o caminho GSAN > Relatórios > Cobrança > R1152 - Rel. Boletim Medição Cobrança. O sistema exibe a tela Solicitar Geração/Emissão Boletim de Medição de Cobrança onde permite ao usuário selecionar a opção de operação:
O usuário informa, obrigatoriamente, o campo Mês/Ano do Grupo de Cobrança, o sistema faz a validação da data de referência informada, e caso esteja inválida, será exibida a mensagem Mês/Ano de Referência inválido. O sistema tem comportamento diferente, dependendo do preenchimento dos campos:
O usuário deve escolher uma das opções para geração do R1152 - Rel. Boletim Medição Cobrança, preenchendo os campos obedecendo aos seguintes critérios:
Todas as ações deverão ser encerradas no dia programado no cronograma de cobrança. |
Modelo das telas: Solicitar Geração/Emissão Boletim de Medição de Contrato
|
Opção: Gerar Boletim de Medição O sistema gera o Boletim de Medição do mês, referente a um contrato por vez. A funcionalidade exibe a tela Solicitar Geração/Emissão Boletim de Medição de Cobrança com a opção Gerar Boletim de Medição marcada. |

|
Caso o boletim ainda não tenha sido gerado, o usuário deve informar, obrigatoriamente, a opção de operação Gerar Boletim de Medição, e o Mês/Ano do Grupo de Cobrança. Em seguida, opcionalmente, selecione o Grupo de Cobrança ou a Empresa. O sistema exibirá mensagem O Boletim já existe, utilize a funcionalidade para emissão, caso o Boletim de Medição já esteja gerado. Todas as ações de cobrança do grupo selecionado, no mês/ano informado, devem ter sido encerradas através do processo Gerar Resumo das Ações de Cobrança.
No exemplo abaixo, foi selecionado o campo Grupo de Cobrança, GRUPO 01, observe que o campo Empresa ficou indisponível. Em seguida, o usuário deve clicar no botão |

|
No exemplo abaixo, foi selecionada o campo Empresa, CCC, observe que o campo Grupo de Cobrança ficou indisponível. O sistema exibe a lista de contratos de cobrança. Marque uma das opções do contrato de cobrança e, em seguida, clique no botão |

|
Opção: Emitir Relatório Caso o Boletim de Medição já tenha sido criado, o usuário poderá solicitar a emissão do relatório, selecionando a operação Emitir Relatório e informar, opcionalmente, os campos para os seguintes filtros:
No exemplo abaixo, foi selecionado o campo Grupo de Cobrança, GRUPO 01, observe que o campo Empresa ficou indisponível. Em seguida, o usuário deve clicar no botão |

|
No exemplo abaixo, foi selecionada o campo Empresa, CCC, observe que o campo Grupo de Cobrança ficou indisponível. O sistema exibe a lista de contratos de cobrança. Marque uma das opções do contrato de cobrança e, em seguida, clique no botão |

Preenchimento dos Campos
| Campo | Orientações para Preenchimento |
|---|---|
| Operação(*) | Campo obrigatório - Selecione uma das opções: Gerar Boletim de Medição, para que sejam geradas as bases de dados, ou Emitir Relatório, para geração do boletim de medição. |
| Mês/Ano do Grupo de Cobrança(*) | Campo obrigatório - Informe o Mês/Ano, formato mm/aaaa, do grupo de cobrança que deseja gerar/emitir o relatório de Boletim de Medição de Cobrança. |
| Grupo de Cobrança | Selecione uma das opções disponibilizadas pelo sistema. Quando este campo for informado o campo Empresa fica indisponível. |
| Empresa | Selecione uma das opções disponibilizadas pelo sistema. Quando este campo for informado o campo Grupo de Cobrança fica indisponível. |
| Contrato de Cobrança | Selecione um contrato por vez e clique no botão  . Este campo somente será exibido na tela quando for utilizada a opção Empresa. . Este campo somente será exibido na tela quando for utilizada a opção Empresa. |
| Gerência Regional | Selecione uma das opções disponibilizadas pelo sistema. Este campo somente será exibido na tela quando for utilizada a opção Empresa. |
| Unidade de Negócio | Selecione uma das opções disponibilizadas pelo sistema. Este campo somente será exibido na tela quando for utilizada a opção Empresa. |
| Localidade Inicial | Informe o código da localidade, ou clique no botão  para selecionar a localidade desejada. O nome será exibido no campo ao lado. Para apagar o conteúdo do campo, clique no botão para selecionar a localidade desejada. O nome será exibido no campo ao lado. Para apagar o conteúdo do campo, clique no botão  ao lado do campo em exibição. Este campo somente será exibido na tela quando for utilizada a opção Empresa. ao lado do campo em exibição. Este campo somente será exibido na tela quando for utilizada a opção Empresa. |
| Localidade Final | Informe o código da localidade, ou clique no botão  para selecionar a localidade desejada. O nome será exibido no campo ao lado. Para apagar o conteúdo do campo, clique no botão para selecionar a localidade desejada. O nome será exibido no campo ao lado. Para apagar o conteúdo do campo, clique no botão  ao lado do campo em exibição. Este campo somente será exibido na tela quando for utilizada a opção Empresa. ao lado do campo em exibição. Este campo somente será exibido na tela quando for utilizada a opção Empresa. |
2.6.2 Gerar e Emitir Boletim de Medição de Contratos
|
Esta funcionalidade só deve ser executada para contratos com todos os grupos já com boletins gerados, ou para contratos não associados a grupos e com boletim gerado. A funcionalidade para geração e emissão do Boletim de Medição de Contratos pode ser encontrada no caminho: GSAN > Cobrança > Nova Cobrança > Solicitar Geração/Emissão Boletim de Medição de Contratos. O sistema exibe a tela Solicitar Geração/Emissão Boletim de Medição de Contrato, abaixo, com as opções operacionais para geração ou emissão do boletim de contrato. A opção Gerar Boletim é exibida selecionada, mas o sistema permite ao usuário marcar outra opção (Emitir Relatório). Opção: Gerar Boletim
Na tela Solicitar Geração/Emissão Boletim de Medição de Contrato, marque o campo Operação, obrigatoriamente, com a opção Gerar Boletim. Depois, informe os demais campos, conforme as orientações para preenchimento, e clique no botão Verifica preenchimento dos campos obrigatórios:
|
Modelos das telas: Solicitar Geração/Emissão Boletim de Medição de Contrato

|
Ao informar os parâmetros para o filtro e, ao clicar no botão Grupos não concluídos.
Para gerar o(s) boletim(ns), marque o(s) checkbox(s) correspondente(s) ao(s) grupo(s) de cobrança desejado(s), enquanto a opção Todos marca todos os checkboxs de uma só vez.
Em seguida clique no botão
O usuário seleciona os grupos e, ao clicar no botão |

No exemplo abaixo, o grupo de cobrança não foi informado.

|
Opção: Emitir Relatório Caso a operação selecionada seja Emitir Relatório, o sistema faz a verificação quanto ao preenchimento dos campos obrigatórios, e verifica a seleção do boletim de medição de cobrança. Verifica seleção do boletim de medição de cobrança:
O usuário informa os parâmetros e clica no botão |

Preenchimento dos Campos
| Campo | Orientações para Preenchimento |
|---|---|
| Operação | Campo obrigatório - O sistema exibe a tela com a opção Gerar Boletim selecionado e permite que o usuário selecione: Opção Gerar Boletim - Gera o boletim de medição para os contratos ativos; Opção Emitir Relatório - Emite o relatório de boletim de medição do contrato selecionado. Informe a opção Gerar Boletim ou Emitir Relatório. |
| Empresa | Campo obrigatório - O sistema exibe a tela com as empresas de cobrança ativas. Selecione uma das opções disponibilizadas pelo sistema. |
| Contrato | Campo obrigatório - Este campo só é habilitado após a seleção da Empresa, no item acima. O sistema exibe na tela os contratos associados à empresa informada. Selecione uma das opções disponibilizadas pelo sistema. |
| Mês/Ano de Referência | Este campo será obrigatório quanto utilizado a opção Emitir Relatório. Informe o mês e o ano de referência dos boletins de medição a serem selecionados, no formato MM/AAAA, o sistema faz a validação do período informado. Validar mês/ano do boletim · Caso o mês/ano do boletim informado seja inválido, será exibida a mensagem Mês/Ano informado inválido. |
2.6.3 Gera e Emite R1170 - Relatório O.S. Situação
|
Para acessar a funcionalidade que gera o relatório de O.S. Situação, o usuário deve seguir o caminho: GSAN > Cobrança > Nova Cobrança > R1170 - Gerar Relatório O.S. Situação.
O sistema exibe inicialmente a tela de filtro, o usuário informa os parâmetros que julgar necessários (tela Gerar Relatório OS Situação), conforme orientações para preenchimento, e em seguida, para comandar a geração do relatório, clique no botão |
Modelo da tela: Gerar Relatório OS Situação

Preenchimento dos Campos
| Campo | Orientações para Preenchimento |
|---|---|
| Origem da Ordem de Serviço | Campo obrigatório - Informe uma ou mais opções, marcando no(s) checkbox(s) correspondente(s), conforme abaixo: Cobrança - Caso o usuário deseje que apenas as OS oriundas de cobrança sejam selecionadas; Seletiva - Caso o usuário deseje que apenas as OS seletivas sejam selecionadas; Atendimento - Caso o usuário deseje que apenas as OS oriundas de atendimento sejam selecionadas. As opções de Empresa, Grupo e Contrato só deverão ser preenchidas quando a opção de Cobrança estiver selecionada na Origem da Ordem de Serviço. A informação de Mês/Ano de Referência, para o caso das Ordens de Serviço de origem Seletiva ou Atendimento, filtrará o Mês/Ano de geração da Ordem de Serviço. Caso os Tipos de OS estejam marcados como Atendimento, ou Seletiva, e Referência de Cobrança não informada, o sistema apresenta as situações de OS normais, ou seja, PENDENTE e ENCERRADA. |
| Tipo do Relatório | Campo obrigatório - Selecione uma das opções: Analítico - A partir das Ordens de Serviços selecionadas, de acordo com os critérios de filtro informados, o sistema ordena os dados do relatório por: Situação das OS e Número das OS, bem como saltar a página a cada quebra da situação das O.S., caso seja selecionada a opção Todas, referente à situação. Sintético - Caso selecione Sintético, o usuário deverá marcar a opção TODOS na opção do consumo do imóvel com irregularidades e não permite alteração. A partir das Ordens de Serviços selecionadas, de acordo com os critérios informados no filtro, o sistema ordena os dados do relatório por: Situação das OS (Encerradas, Pendentes, Fiscalizadas), Tipo de Serviço, Motivo de Encerramento e Retorno da Fiscalização, bem como saltar a página a cada quebra da Situação das OS (no caso de selecionada a opção Todas referente à situação. |
| Período de Geração | Este campo será obrigatório caso o usuário não informe a referência de cobrança. Informe o período de referência das Ordens de Serviços a serem selecionadas para geração do relatório (datas inicial e final), com as datas válidas no formato DD/MM/AAAA (dia, mês, ano), ou clique no botão  , para selecionar as datas desejadas. O sistema faz a validação das datas. Valida Data · Caso a data informada não seja uma data válida, será exibida a mensagem Data inválida. Valida Período · A data inicial deve ser menor que a data final, caso contrário, será exibida a mensagem Data Final do Período é inferior à Data Inicial. , para selecionar as datas desejadas. O sistema faz a validação das datas. Valida Data · Caso a data informada não seja uma data válida, será exibida a mensagem Data inválida. Valida Período · A data inicial deve ser menor que a data final, caso contrário, será exibida a mensagem Data Final do Período é inferior à Data Inicial. |
| Referência de Cobrança | Este campo será obrigatório caso a Origem da Ordem de Serviço seja igual a Cobrança, ou não tenha informado o Período de Geração. Informe a referência de Cobrança, no formato MM/AAAA (mês, ano). |
| Empresa | Este campo será obrigatório caso a Origem da Ordem de Serviço seja igual a Cobrança. O sistema exibe as empresas ativas contratadas para cobrança. É obrigatório informar Grupo de Cobrança, ou Contrato de Cobrança. Selecione uma das opções disponibilizadas pelo sistema. |
| Pesquisar OS Associadas a Nenhum Grupo? | Informe uma das opções Sim ou Não. Caso selecione a opção SIM, o sistema desabilita o Grupo de Cobrança. |
| Grupo de Cobrança | O sistema só habilita este campo após a seleção do campo Empresa, no item acima. O sistema disponibiliza os grupos de cobrança ativos e com contrato(s) associado(s) à empresa informada. Caso o Grupo de Cobrança seja informado, será desabilitado o campo Contrato de Cobrança. Caso a opção Pesquisar OS Associadas a Nenhum Grupo seja Sim, este campo fica indisponível. Caso a opção Pesquisar OS Associadas a Nenhum Grupo seja Não, este campo fica habilitado para seleção da opção desejada. Caso a opção Pesquisar OS Associadas a Nenhum Grupo seja Não, e o campo Contrato de Cobrança tenha sido informado, este campo fica indisponível. |
| Contrato de Cobrança | Este campo será obrigatório caso tenha selecionado SIM em Pesquisar OS associadas a nenhum grupo?. O sistema só habilita este campo após a seleção do campo Empresa, no item acima. O sistema disponibiliza os contratos associados à empresa informada. Caso o contrato de cobrança seja informado, será desabilitado o campo Grupo de Cobrança. Caso a opção Pesquisar OS Associadas a Nenhum Grupo seja Sim, este campo fica indisponível. Caso a opção Pesquisar OS Associadas a Nenhum Grupo seja Não, e o campo Grupo de Cobrança tenha sido informado, este campo fica indisponível. |
| Situação OS | O sistema disponibiliza as Situações de OS, que se encontram disponíveis. Caso a Origem da Ordem de Serviço informada seja igual a Seletiva e/ou Atendimento, as opções de situação de OS disponíveis são: Pendente · Encerrado Caso a Origem da Ordem de Serviço informada seja igual a Cobrança, e Caso Referência de Cobrança e Grupo de Cobrança informado, ou Referência de Cobrança e Contrato de Cobrança informado, e caso já tenha sido gerado boletim, as opções de situação de OS disponíveis são: Encerradas · Executadas · Fiscalizadas · Justificadas · Penalizadas por Fiscalização · Penalizadas por Decurso de Prazo. Selecione uma das opções disponibilizadas pelo sistema. Caso a opção Pesquisar OS Associadas a Nenhum Grupo seja Não, e o campo Contrato de Cobrança tenha sido informado, este campo fica indisponível. |
| Gerência Regional | O sistema disponibiliza as Gerências regionais ativas. Selecione uma das opções disponibilizadas pelo sistema. |
| Unidade de Negócio | O sistema disponibiliza as Gerências regionais ativas. Selecione uma das opções disponibilizadas pelo sistema. |
| Localidade Polo | Informe o código da localidade, ou clique no botão  para selecionar a localidade desejada. O nome da localidade será exibido no campo ao lado. Para apagar o conteúdo do campo, clique no botão para selecionar a localidade desejada. O nome da localidade será exibido no campo ao lado. Para apagar o conteúdo do campo, clique no botão  ao lado do campo em exibição. Verifica existência da localidade · Caso a localidade informada não exista no sistema, será exibida a mensagem Localidade inexistente. Verifica existência da localidade polo · Caso a localidade informada não exista no sistema, será exibida a mensagem Localidade polo inexistente. ao lado do campo em exibição. Verifica existência da localidade · Caso a localidade informada não exista no sistema, será exibida a mensagem Localidade inexistente. Verifica existência da localidade polo · Caso a localidade informada não exista no sistema, será exibida a mensagem Localidade polo inexistente. |
| Localidade | Informe o código da localidade, com no máximo 3 (três) dígitos, ou clique no botão  para selecionar a localidade desejada. O nome da localidade será exibido no campo ao lado. Para apagar o conteúdo do campo, clique no botão para selecionar a localidade desejada. O nome da localidade será exibido no campo ao lado. Para apagar o conteúdo do campo, clique no botão  ao lado do campo em exibição. ao lado do campo em exibição. |
| Setor Comercial | Informe o código do setor comercial, com no máximo 3 (três) dígitos, ou clique no botão  , para selecionar o setor desejado. O nome do setor será exibido no campo ao lado. Para apagar o conteúdo do campo, clique no botão , para selecionar o setor desejado. O nome do setor será exibido no campo ao lado. Para apagar o conteúdo do campo, clique no botão  ao lado do campo em exibição. ao lado do campo em exibição. |
| Quadra | Informe o número da quadra válido, com no máximo 4 (quatro) dígitos. Verifica existência da localidade · Caso a localidade informada não exista no sistema, será exibida a mensagem Localidade inexistente. |
| O.S. Não Cobradas Automaticamente | O usuário deve informar uma das opções abaixo: Todas; · Apenas O.S. Não Cobradas Automaticamente. |
| Tipo de Serviço | Informe o código do Tipo de Serviço, com no máximo 4 (quatro) dígitos, ou clique no botão  para selecionar o tipo desejado. O nome do tipo de serviço será exibido no campo ao lado. Para apagar o conteúdo do campo, clique no botão para selecionar o tipo desejado. O nome do tipo de serviço será exibido no campo ao lado. Para apagar o conteúdo do campo, clique no botão  ao lado do campo em exibição. ao lado do campo em exibição. |
| Motivo de Encerramento | Selecione uma opção clicando sobre o item desejado. Para selecionar mais de uma opção, mantenha a tecla Ctrl pressionada, e clique sobre as demais opções desejadas. |
| Retorno da Fiscalização | Este campo só será habilitado após a seleção do Motivo de Encerramento, no item acima. Selecione uma opção clicando sobre o item desejado. Para selecionar mais de uma opção, mantenha a tecla Ctrl pressionada, e clique sobre as demais opções desejadas. |
| Seleciona Abaixo o Grupo de Imóvel | Selecione uma das opções disponibilizadas pelo sistema. Para todos os casos, o sistema retorna, apenas, as OS’s geradas no período informado. |
2.7 Restrições
|
2.8 Modelo do Processo – Nova Sistemática de Cobrança
|
Para finalizar, e visando auxiliar o usuário quanto à operacionalização do processo da Nova Sistemática de Cobrança da Caern, Versão 2.1, será apresentado abaixo o conjunto de diagramas:
|
2.8.1 Parametrização e Cadastramento

2.8.2 Parametrização e Operacionalização da Cobrança

2.8.3 Ação de Cobrança

2.8.4 Encerramento de Ordem de Serviço – O.S.

2.8.5 Parametrização e Operacionalização do Boletim de Medição - BM

2.8.6 Gerar e Emitir Boletim de Medição - BM


 .
.
 .
.
 .
.
 .
.
 .
.
 .
.
 .
.
 . Os campos Empresa; Contrato; Ação de Cobrança e o botão
. Os campos Empresa; Contrato; Ação de Cobrança e o botão  .
.
 . Esta operação somente é permitida após a validação realizada pelo sistema nas Atividades de Cobrança, se estas possuem vínculos no sistema. Caso o usuário tenha selecionado uma Atividade de Cobrança que possua outros vínculos no sistema, será exibida a mensagem Não é possível excluir a(s) atividade(s) de cobrança selecionada(s) devido a vínculos com outras informações.
. Esta operação somente é permitida após a validação realizada pelo sistema nas Atividades de Cobrança, se estas possuem vínculos no sistema. Caso o usuário tenha selecionado uma Atividade de Cobrança que possua outros vínculos no sistema, será exibida a mensagem Não é possível excluir a(s) atividade(s) de cobrança selecionada(s) devido a vínculos com outras informações.
 .
.
 . O sistema calcula as datas de acordo com a parametrização, ou seja, quando o grupo de cobrança que tenha sido selecionado para inserir o cronograma, tiver o indicativo de Automático, o sistema solicita ao usuário a data de início do cronograma e Calcular Data Prevista das atividades das ações selecionadas são obrigatórias, de acordo com as parametrizações informadas.
. O sistema calcula as datas de acordo com a parametrização, ou seja, quando o grupo de cobrança que tenha sido selecionado para inserir o cronograma, tiver o indicativo de Automático, o sistema solicita ao usuário a data de início do cronograma e Calcular Data Prevista das atividades das ações selecionadas são obrigatórias, de acordo com as parametrizações informadas. , o sistema exibe a tela popup Adicionar Ações de Cobrança ao Cronograma e, após o preenchimento dos campos, clique no botão
, o sistema exibe a tela popup Adicionar Ações de Cobrança ao Cronograma e, após o preenchimento dos campos, clique no botão  .
. , o sistema executa verificações na atividade de cobrança do comando, conforme abaixo:
, o sistema executa verificações na atividade de cobrança do comando, conforme abaixo:
 . As Ordens de Serviços são selecionadas e comandadas para a impressão e o botão fica indisponível. Para tornar o botão habilitado para novo comando de impressão, desmarque o(s) checkbox(s) correspondente(s).
. As Ordens de Serviços são selecionadas e comandadas para a impressão e o botão fica indisponível. Para tornar o botão habilitado para novo comando de impressão, desmarque o(s) checkbox(s) correspondente(s).
 . Este botão ficará habilitado quando a Situação da OS estiver:
. Este botão ficará habilitado quando a Situação da OS estiver: . Este botão ficará habilitado quando a Situação da OS estiver:
. Este botão ficará habilitado quando a Situação da OS estiver: . Este botão ficará habilitado quando a Situação da OS estiver:
. Este botão ficará habilitado quando a Situação da OS estiver:
 , o sistema exibe a tela Gerar Ordem de Serviço, abaixo, informe os dados necessários e clique no botão
, o sistema exibe a tela Gerar Ordem de Serviço, abaixo, informe os dados necessários e clique no botão  .
.
 .
.
 e será exibida a tela Informar Ação de Cobrança, abaixo. Informe os parâmetros e clique no botão
e será exibida a tela Informar Ação de Cobrança, abaixo. Informe os parâmetros e clique no botão  .
.
 , tela abaixo, inicia-se os procedimentos através do Processo Batch, caminho: GSAN > Batch > Inserir Processo.
, tela abaixo, inicia-se os procedimentos através do Processo Batch, caminho: GSAN > Batch > Inserir Processo.

 para iniciar o processamento Batch.
para iniciar o processamento Batch.
 . O sistema exibe no quadro da tela composto pelos títulos: Selecionar; Mês/Ano Referência; e Descrição do Contrato. O usuário seleciona um contrato, e ao clicar no botão
. O sistema exibe no quadro da tela composto pelos títulos: Selecionar; Mês/Ano Referência; e Descrição do Contrato. O usuário seleciona um contrato, e ao clicar no botão  , o sistema Emite o Boletim de Contrato.
, o sistema Emite o Boletim de Contrato.
 .
.
